Word不小心删除了怎么办?删除的Word文件如何恢复
清理电脑文件时,Word不小心删除了怎么恢复?小编将在这里将为大家分析文件删除的原理并分享给大家三种不同的恢复Word文件方法。只要根据自己删除文件的方式来自行选择以下三种方法进行Word文件恢复,分分钟帮您解决删除的Word文件如何恢复的烦恼。让我们一起往下一探究竟吧。

方法一:检测电脑回收站还原误删Word文件
在用电脑删除文件时,最容易误删的必然是电脑桌面上的文件了。当我们点击右键删除时,或者直接把文件拽拉进回收站时,这种情况下被删除的文件都是进到了回收站。回收站是一个特殊的“文件夹”,文件被删除或者移进回收站只是相当于储存进了这个文件夹里。那删除的Word文件如何恢复?我们只需要检测电脑回收站还原误删Word文件即可。以下是该方法的操作步骤:
步骤1.双击电脑桌面“回收站”图标
步骤2.进入回收站运行页面找到自己所需恢复的Word文件,也可借助上方“搜索回收站”功能精确快速地查找自己所需恢复的文件。
步骤3.在所需恢复的文件处单击鼠标右键,点击“还原(E)”后等待片刻Word文件即可恢复至电脑。
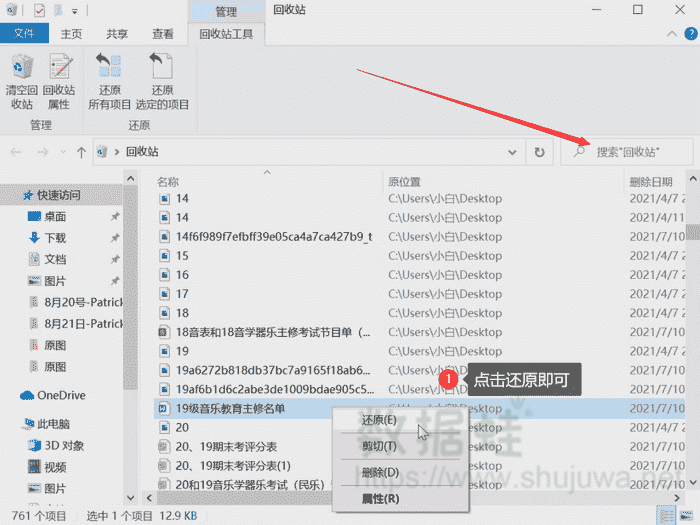
方法二:从备份中恢复不小心删除的Word文件
Word不小心删除了怎么恢复?相信这种Word难题办公一族都遇到过,那么现在小编要和大家分享的是第二个恢复Word文件方法。此方法适用于有备份文件这种好习惯的小伙伴,这样我们就可以在备份中恢复不小心删除的Word文件。接下来大家要认真看好以下的操作步骤咯。
步骤1.双击运行桌面上的Word软件。
步骤2.在首页除点击左下方“应用”。
步骤3.在应用中心搜索“备份中心”。
步骤4.在备份中心的“本地备份”中双击自己所需恢复的文件。
步骤5.双击打开文件后,点击文件页面左上方的“文件”-“另存为”,即可将被删除的文件恢复到电脑上啦。
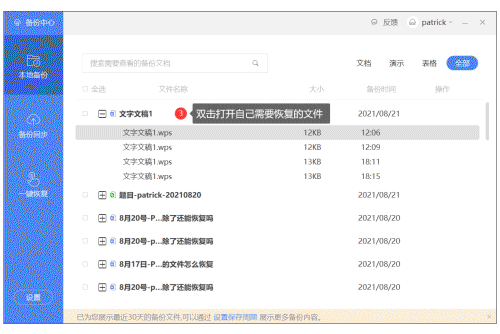
方法三:使用软件深度扫描找回不小心删除的Word文件
把Word文件拉进回收站以及被直接删除的Word文件恢复方法已经告诉大家了,那么还有一种情况就是:被永久删除的Word文件如何恢复?在这里我们首先需要弄清楚的是:文件被永久删除是真的被“永久删除”了吗?其实不然,电脑上永久删除的意思并不是将该文件从硬盘上彻底删除,而是将该文件隐藏起来,让电脑上不会再有这个文件的任何信息。电脑仍然会在该文件原本所在的位置载入新的数据,令原本文件的数据被覆盖。
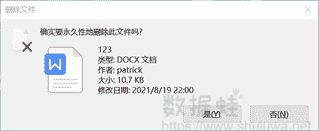
所以当我们发现Word不小心删除了怎么恢复?答案是要立刻进行补救操作以免文件被新载入的数据覆盖。但是被永久删除的文件在回收站是无法恢复的,需要专业的软件对电脑磁盘进行深度扫描。小编在这里给大家推荐一款专业又好用的数据恢复软件——数据蛙数据恢复专家,操作简单易上手,即使是电脑小白也能轻松恢复被误删的Word文件。让我们一起来学习如何操作该软件吧~
步骤1.下载与试用数据蛙数据恢复专家软件
下载数据蛙数据恢复专家并将该软件安装至电脑后,双击桌面图标运行应用程序。首次进入软件的小伙伴会看到有新用户注册提示框弹出,此时我们点击左下方的“免费试用”即可进入软件。
注意:为了避免文件恢复被覆盖而无法恢复,选择安装路径时避免与文件误删软件所在的磁盘相同。
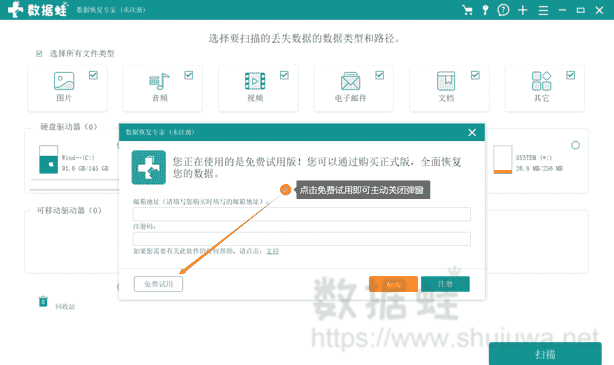
步骤2.对需要恢复的Word所在的位置进行扫描
根据Word文件的类型与所在路径自行选择扫描范围。如果是在U盘这一类可移动硬盘中删除的文件,将U盘插入电脑后等待“可移动驱动器”这一栏识别到后,点击选择即可。选定文件类型及路径后,点击右下方“扫描”按钮即可进行快速扫描。
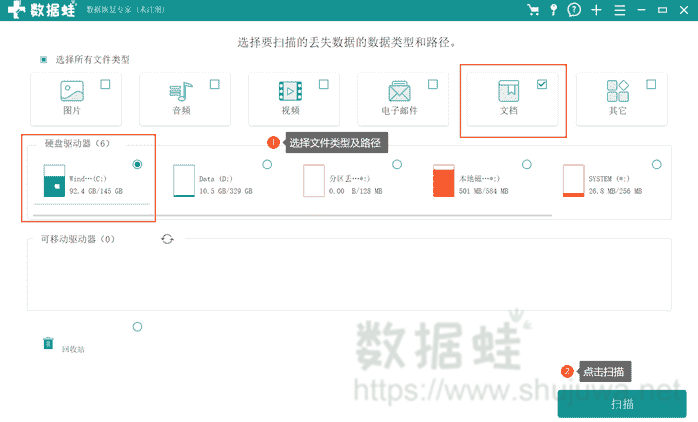
步骤3.筛选与恢复word文件
得出扫描结果后,可以在页面的左上方根据类型或路径查看文件。也可以借助上方“筛选器”功能编辑文件信息对文件进行更精确地查找。确认文件后,点击右下方“恢复”即可对文件进行恢复。
注意:如果在这一步您找不到所需恢复的文件,点击左上角“深度扫描”进行更大范围的扫描,但所需等待时间会长一些。
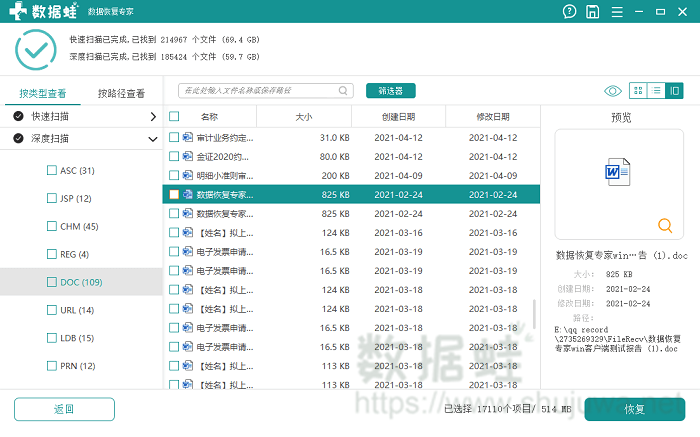
步骤4.将word文件恢复到指定位置
文件恢复完毕后,会有弹窗弹出让我们设置文件恢复后所保存的位置。设置好文件保存的位置后,文件就成功地恢复并保存到电脑上啦!
注意:为了避免文件恢复失败,大家不要把丢失的文件恢复到原来的磁盘中。
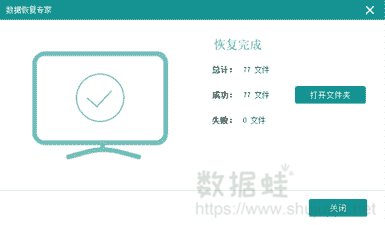
Word不小心删除了怎么恢复?删除的Word文件如何恢复?学会了上面三种方法后,小伙伴们根据自己的状况“对号入座”进行Word文件恢复操作就可以恢复啦。大家还在等什么,快去恢复误删的Word文件吧~
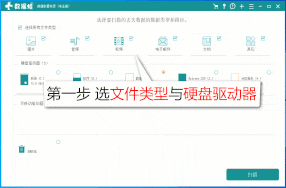
先试用 后付费 一键扫描 即扫即可看结果