移动硬盘文件乱码打不开,文件乱码怎么恢复正常
移动硬盘文件乱码打不开了?我们在使用移动硬盘来保存数据的时候,可能会UI出现移动硬盘中的文件名变成乱码的尴尬情况,这些文件无法打开将会给我们造成一笔巨大的数据损失。所以文件乱码无法打开的原因是什么?我们应该如何解决移动硬盘文件乱码无法打开的问题呢?本文将会为大家提供2个方法让乱码的文件恢复正常。
移动硬盘文件乱码的常见原因
插入电脑的移动硬盘显示文件全部变成了乱码,可能是移动硬盘遭受病毒攻击所导致的。计算机病毒会让移动硬盘中的文件名突然发生改变,或者直接隐藏该文件,这样一来用户就没办法读取和使用这些文件了。如果文件名变成乱码是由于硬盘遭受病毒攻击,那么解决方法也很简单,打开电脑中的杀毒软件,针对该移动硬盘进行扫描杀毒,病毒被清除之后,问题就能迎刃而解。但需要注意的是,一些强力杀毒软件可能会直接把感染计算机病毒的文件彻底删除,所以在杀毒之前要先做好数据备份。
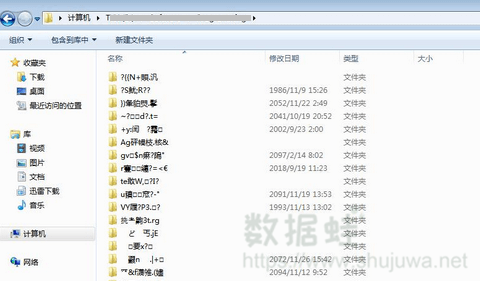
如果我们养成了备份数据的习惯,就能在电脑系统重装之后直接恢复丢失的数据了,整个过程不需要任何第三方软件的参与,在Windows的系统内就能全部完成。如果用户还未备份数据,从现在开始做好备份也不迟,但是要记住的是,最好把备份数据保存在系统盘以外的磁盘或移动储存设备上,防止重装系统或者格式化导致的备份文件丢失。
方法1:用磁盘修复功能修复移动硬盘中的乱码文件
在杀毒软件无法帮助你解决移动硬盘文件乱码打不开的问题时,用户的移动硬盘可能是出现了磁盘分区故障,这时就需要用系统自带的修复功能来修复移动硬盘中的故障和逻辑坏道。修复完成后,你会发现原本文件名是乱码的文件就会恢复正常,这些文件就能正常地读取、修改与使用了。以下就是使用磁盘修复的步骤:
步骤1.把移动硬盘接入电脑,然后点开「计算机」。在「计算机」中找到该移动硬盘,然后右键单击这个硬盘,在下拉列表中点击「属性」。
步骤2.在「属性」界面中点击「工具」。然后在「查错」一栏下点击「检查」。
步骤3.在弹出窗口中点击「扫描此驱动器」。然后电脑就会开始自动扫描移动硬盘的磁盘空间,任何被电脑识别出来的故障和逻辑坏道都会被修复。
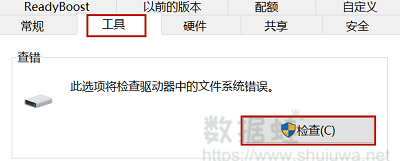
通常来说,移动硬盘被扫描完成之后,故障也被修复得差不多了,移动硬盘中变成乱码的文件自然也就恢复正常了。但是在使用以上方法的时候需要注意,这个方法有导致文件丢失的风险,计算机在检查硬盘文件系统错误的时候,可能会把损坏的文件直接删除掉,所以在进行磁盘修复之前要先把文件做好备份。
方法2:用数据恢复软件恢复移动硬盘中的乱码文件
磁盘修复当然可以帮助用户解决文件名乱码的问题,但是这个方法的缺点也显而易见,它让我们的文件暴露在数据丢失的风险之下,因此在进行磁盘修复之前还需要做一系列的准备工作。但是使用第三方软件——数据蛙数据恢复专家来恢复移动硬盘中变成乱码的文件,我们就能抛却这些顾虑了。
数据蛙数据恢复专家有着相比于磁盘修复更加明显的优点。它能安全地扫描用户的移动硬盘,把所有的扫描结果呈现在用户面前,不会像磁盘那样在没有事先告知的情况下删除用户的文件。有了数据蛙数据恢复专家,我们就能自行决定文件的去留了,以下就是用数据恢复专家找回并保留文件的步骤:
步骤1.把数据蛙数据恢复专家下载到电脑中,安装完成之后,接入移动硬盘至电脑上。
步骤2.软件识别出该硬盘后,在「硬盘驱动器」一栏找到移动硬盘,选择这个硬盘。然后在文件类型一栏点选需要恢复的文件的类型,也可以一键全选,等到扫描结果出来之后再选择要恢复哪部分文件。选好之后点击右下角「扫描」,这时软件就开始对你的移动硬盘进行安全扫描了。
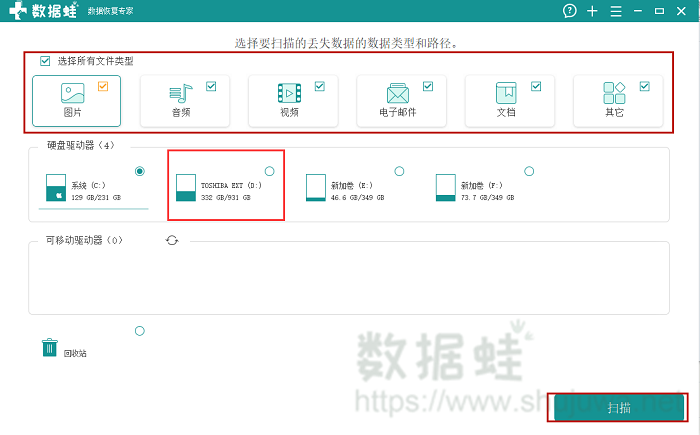
步骤3.在扫描结果里寻找需要恢复的文件。如果不想手动找,可以在方框中输入文件名,或者使用筛选器来寻找文件。快速扫描可能会导致部分文件识别不出来,发生这种情况时点击深度扫描,花一点时间等待扫描结果就好。数据恢复专家还会提供文件的基础信息供大家预览,我们可以通过这些信息来判断这是不是我们想要的文件。把需要恢复的文件找齐并且全部选中之后,点击右下角的「恢复」。
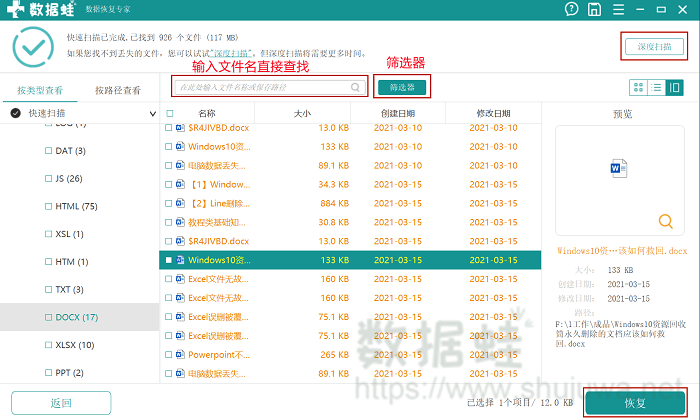
步骤4.然后在弹窗里选择一个文件保存位置,先不要把文件保存在这个移动硬盘里,减少数据被覆盖的可能。选好保存位置后点击「确认」。文件名乱码的文件就被安全地恢复过来了。

移动硬盘文件乱码打不开?如何恢复正常呢?先不要慌张,把能够安全找回数据的数据蛙数据恢复专家下载到电脑中,让数据恢复专家来帮你对移动硬盘进行安全快捷的全盘扫描。扫描结束之后,你就能找回自己需要的文件了。有数据蛙数据恢复专家,我们就能在零风险的状态下恢复移动硬盘中的乱码文件了。
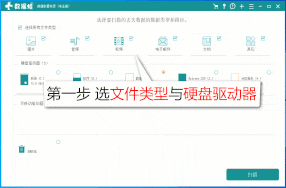
先试用 后付费 一键扫描 即扫即可看结果