电脑上怎么录屏?超好用的3个方法!
相信有很多朋友在使用手机的时候都会用到录屏,而且现在的智能手机都有屏幕录制的功能,使用手机来录制屏幕也非常地方便。但手机录屏会受到手机空间不足等限制,如果在使用电脑观看直播时,想将某些画面录制下来,那电脑上怎么录屏呢?今天小编就为大家介绍一些超好用的电脑屏幕录制方法,有需要的朋友可以往下看看。
方法1.在电脑上使用浏览器录制
现在的浏览器已经不只是一个简单的搜索引擎了,在我们的日常生活中我们都要用到它,例如:录制屏幕视频;在浏览器上电脑如何使用录屏功能?只需在浏览器上的“设置”中选择“高级设置”并点击“开启直播录制提示”即可开始录制视频;浏览器录制步骤如下:
步骤1:在360浏览器主界面上,点击“设置”图标,并在列表中选择“设置”。

步骤2:并在“设置”界面中点击“高级设置”,并选择“在视频右上角显示工具栏”即可录制视频;
步骤3:在需要录制的视频内容上点击“录制小视频”即可录制屏幕视频;

方法2.在电脑上使用window电脑游戏录制
除了可以使用浏览器录制视频外,其实windows电脑系统的游戏功能也是可以录制屏幕的;那win10自带录屏在哪?可以在电脑设置中的对话框中输入“Xbox Game Bar”,进入到游戏栏中将录制按钮打开即可录制屏幕视频。
步骤1:可以在电脑设置系统的搜索框上输入“Xbox Game Bar”,然后选择“启用Xbox Game Bar”功能;
步骤2:进入到游戏“Xbox Game Bar”组件后,点击“开”即可;
步骤3:使用录制快捷方式“WIN+G”进入到录制界面,在“捕获”组件上点击“录制”按键,开始录制屏幕。

方法3.在电脑上使用专业的数据蛙录屏软件来录制
浏览器(需要在线)以及windows电脑游戏(主要用于游戏录屏)可以录制屏幕,但在功能和用法上都与专业的录屏软件有很大差别。比如:windows电脑游戏录制不能录制电脑桌面、操作步骤麻烦、清晰度不够清晰等问题,而浏览器录制框定了录制区域只能是浏览器界面。
如有专业视频录制需求,怎么办?电脑如何使用录屏功能?有没有更专业的录屏工具可以让屏幕录制工作更加简单。数据蛙录屏软件是一款专业的屏幕录制软件,可以录制全屏录制、区域录制、摄像头录制、音频录制等等。同时,支持音画同步录制、电脑桌面以及游戏画面、线上课程等多种场景录制,灵活易操作;可以录制出高清无损视频画质,新手和专业人士都适合使用;心动了吗?可以看看下面的操作步骤来了解更多产品内容。数据蛙录屏软件操作步骤如下图所示:
步骤1:可以在数据蛙的官网上下载,下载安装好软件,并将它运行;软件支持升级中,本文以1.0.10的版本为例进行解说。
步骤2:将数据蛙录屏软件打开后,可以在软件的界面上选择“视频录制”;

步骤3:在“视频录制”选择录制全屏区域,并确认“声音”是否开启;然后,点击“REC”开始录制视频;

步骤4:停止视频录制后,如果您有剪辑视频的需要,可以点击“高级剪辑”进行后期处理;随后,点击“完成”成功保存视频;

电脑录屏已经成为我们日常生活和学习的必不可少的办公学习软件,电脑上的录屏工具,也是必不可少的装机必备软件!那在电脑上怎么录屏?
由于每个录屏软件的录屏重点都有所不同,如果是单纯地想录制视频可以选择浏览器以及windows电脑游戏来录制视频;想要录制高清且无损视频以及自定义录制、视频编辑等,建议使用专业的数据蛙录屏软件来录制视频;该软件具有全屏视频录制、合并视频剪辑、设置水印、自定义区域录制等多种功能。可以用来录制线上直播、会议、游戏、网络等场景,是一款很好的录屏工具。
以上就是今天小编为大家介绍的电脑上怎么录屏的方法,有需要的朋友可以下载试看。
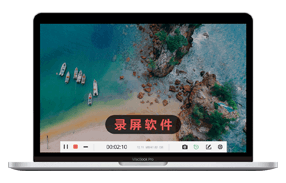
高清录制 不限时长 无水印 轻松操作