如何把视频压缩变小?不可少的4种方法!
朋友小岛总是给我发一些她在旅游时的高清无损视频,刚开始时手机还能够快速接收。可是她后来又爱上剪辑,加了一些转场、特效之后,视频越来越大了。
我劝她分享的时候先将视频压缩变小一下吧,谁知她竟然反问我:如何把视频压缩变小?
- 视频压缩软件一:数据蛙视频转换器
- 视频压缩软件二:Adobe Media Encoder
- 视频压缩软件三:Movavi Video Converter
- 视频压缩软件四:Wondershare UniConverter

视频压缩软件一:数据蛙视频转换器
如何把视频压缩变小?我想为大家推荐的第一款软件就是数据蛙视频转换器。小岛用过之后的效果也非常不错,视频压缩后,不仅清晰地保留着雨水的细节,还大大减少了视频的存储大小,能够更快传播,向他人分享自己的视频。
除了能够无损压缩之外,数据蛙视频转换器还支持1000+种视频格式转换,小岛所用的专业设备拍摄后的视频格式在剪辑软件不兼容,于是还利用了该软件来进行转换,使用高速转换功能后,不到一分钟就将一大堆文件转换完了,有效提高了小岛的工作效率。
在这么多功能的加持下,用数据蛙视频转换器来压缩文件也很简单,快跟随我的脚步一起来学习一下吧!数据蛙视频转换器的操作步骤如下:
步骤一.在官网下载数据蛙视频转换器后,打开该应用,将默认的【转换】功能切换到【工具】项目卡,在顶部就可以找到视频压缩功能了。

步骤二.进入视频压缩功能后,点击空白处的【+】号,选中想要进行压缩的文件视频文件,上传至软件中。

步骤三.将视频文件导入软件后,这时候我们可以对视频的大小、分辨率、比特率等参数进行更改。如果你对这些参数不是太了解不知道如何调节,也可以使用软件的自动调节功能,软件会以最优解为你输出压缩后的视频。
如果你担心调整后视频令你不满意,那可以使用【预览】功能提前观看压缩后的视频,如果没有问题,那就点击【压缩】按钮,等待片刻,视频就压缩好了~

视频压缩软件二:Adobe Media Encoder
Adobe Media Encoder是Adobe 系列软件的处理枢纽,小岛正好使用Pr来进行剪辑,所以对系列软件较为熟悉,也能够无缝衔接 Adobe Media Encoder的转换和使用。
Adobe Media Encoder不仅可以用作简单的导出、压缩功能,还有更多的高级功能,如支持LUT色彩空间批量处理与HDR元数据保留,如果你恰好是专业的剪辑师,那么使用这款软件来压缩视频是非常不错的。
不过该软件的高级功能对于普通用户来说略显累赘,软件本身具有一定的上手难度,较不推荐使用。
该软件的主要操作步骤如下:
步骤一. 将视频文件拖入时间轴之中,在导出设置中选择【H.264】设置,或者也可以根据自身需求选择其他预设。
步骤二. 如果需要其他高级功能,可以点击【编辑】选项卡进行其他处理。若是作为简单的压缩工具,那么渲染后导出即可。

视频压缩软件三:Movavi Video Converter
Movavi Video Converter是一款面向大众的视频转换软件,同时也能够处理视频压缩的问题。它的操作页面较为简单,同时能够将视频文件拖入其中进行压缩或者转换。
如果你想要进行多视频文件压缩处理,那么需要一定的硬件加速支持,否则很容易使软件崩溃,这对电脑的配置要求有点高。
Movavi Video Converter的操作步骤如下:
步骤一. 将文件拖入软件中,在转换面板选择【设置】分类。
步骤二. 在设置页面中,手动对视频的分辨率进行调节,调整好之后进行压缩即可。

视频压缩软件四:Wondershare UniConverter
Wondershare UniConverter在批量压缩视频文件时,会自动修复源文件丢失的部分数据,还支持蓝光光盘直接压缩备份,对于想要收藏蓝光碟的用户来说非常方便。
但是在使用这款软件进行视频压缩的时候,它的后台服务较多,因而对电脑配置要求较高。如果需要完整的功能,需要额外订阅。
Wondershare UniConverter操作步骤如下:
步骤一. 打开软件后点击【添加文件】将文件上传至软件中。
步骤二. 选择【压缩】模式,再根据自身需求调节视频的各项质量。
步骤三.点击【压缩全部】后即可完成视频压缩任务。

怎么样?看了本文,你对如何把视频压缩变小这个问题是否有了详细的了解?如果你还不确定自己适合哪种软件,那么我推荐你使用数据蛙视频转换器,因为它不仅能够做到无损压缩,还可以将视频格式转换成其他格式的视频,让视频更快、更流畅地播放,赶快来试试吧!
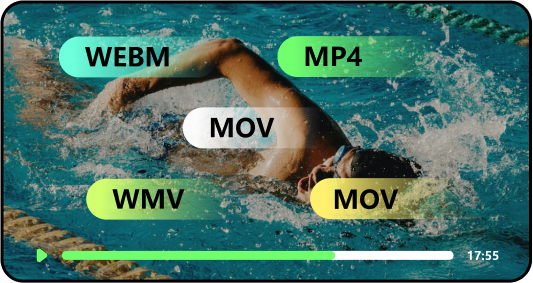
功能强大,操作简单,轻松几步上手