视频格式转换工具哪个好?这5款快速转换不损画质
精心拍摄的视频发到朋友圈却发现格式不正确有可能影响画质?电脑下载的视频在平板却打不开了?别担心!这时候就需要用到视频格式转换了!它并不是专业人士才会用到的技能,而且实际操作也不难哦~今天就给大家分享5个实用的视频格式转换工具,看到就是赚到,收藏就是学会了,快来看看!
- 工具一:使用数据蛙视频转换器将视频格式转换
- 工具二:利用FFmpeg进行视频格式转换
- 工具三:在Any Video Converter Free上更改视频格式
- 工具四:通过Movavi Video Converter将格式转换
- 工具五:用CloudConvert在线工具转换视频格式

工具一:使用数据蛙视频转换器将视频格式转换
如果你恰好遇到了视频格式转换的问题,那么可以来试试简单实用的数据蛙视频转换器,该软件不仅能够应对1000多种音视频格式转换,而且还有许多附加功能哦!
1.支持格式多,批量转换功能能够高效处理文件。
2.采用120倍的高速转换功能,加上硬件加速,转换速度快。
3.使用界面简洁,提供了详细的操作步骤,操作简单易上手。
步骤1、下载数据蛙视频转换器后,可以在首页的看到操作提示,这时候我们可以提前阅读了解主要操作步骤~随后点击【添加文件】或者点击空白处,将视频文件上传至软件中。

步骤2、视频上传后,点击【输出格式】,在展开的页面中选择想要转换的视频格式。你也可以把视频转换成音频哦,它同样支持无损转换,不需要担心转换后的音质会变差。
Tips:使用【搜索】功能能够更快找到想要转换的音视频格式~

步骤3、选择好视频输出格式之后,页面就会回到转换功能了,如果你想要快点转换视频文件,还可以点击【高速转换】按钮,再点击【全部转换】,不需要等一盏茶的工夫,视频格式就转换完成了,即使是批量转换的文件速度也是这样哦~

工具二:利用FFmpeg进行视频格式转换
FFmpeg是一款开源视频处理工具,支持视频格式转换以及编码调整、分辨率修改、视频压缩等操作。
但是FFmpeg的使用界面没有任何图形,任务进度显示不明显,不利于新手操作。
FFmpeg的操作步骤依次为:安装FFmpeg后,输入命令:ffmpeg -i input.avi output.mp4
Tips:此命令为简单转换命令,可以根据自己的需求进行调整。

工具三:在Any Video Converter Free上更改视频格式
Any Video Converter Free分为免费基础版和付费版,支持常见格式转换和简单剪辑。除此之外,软件还内置有视频下载器,直接将链接复制到页面中即可完成下载。
但是免费版在转换后会附带上水印,在使用界面也会有广告弹窗,会间接影响批量转换的速度。
Any Video Converter Free的主要操作步骤依次为:上传文件——选择合适的输出格式——进行转换后导出。

工具四:通过Movavi Video Converter将格式转换
Movavi Video Converter支持转换的格式达180多种,转换速度快,适合快速转换和基础编辑。软件也支持云存储,转换后的视频可以上传至云端,减少电脑内存占用率。
但是Movavi Video Converter免费版输出时同样会附带水印,高级编辑功能也是有限制的,部分格式转换时需要安装额外的插件。
Movavi Video Converter操作步骤依次为:安装软件并打开,上传文件——选择目标输出格式——点击转换后等待即可。

工具五:用CloudConvert在线工具转换视频格式
CloudConvert在线工具局限性相对较小,虽然上传大文件时速度较慢,但是它支持较为罕见的格式转换。
使用时依赖于网络,支持跨平台使用,无论是移动端还是桌面端,都可以搜索并使用,非常方便及时。
CloudConvert的主要操作步骤为:访问官网后上传文件——选择输出格式——下载转换后的文件。

如果你下次碰到了设备不兼容或者播放不流畅的问题,可以使用这5款视频格式转换工具来试试哦~其中,数据蛙视频转换器兼具专业性和实用性,既支持一千多种格式转换,又有批量转换功能,操作也只需要3步就能够完成,即使是新手也能够快速上手,适用于各种场景,快来试试~
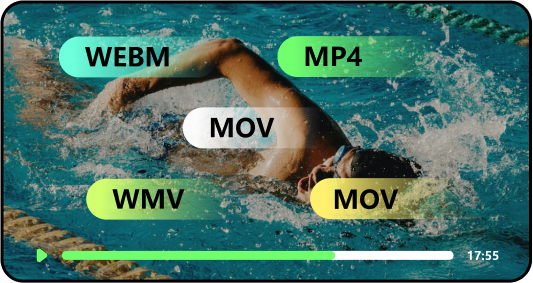
功能强大,操作简单,轻松几步上手