电脑图标不见了怎么恢复,电脑桌面图标变大了怎么恢复
电脑已经成了我们日常生活中不可或缺的一部分,为了让电脑使用方便,我们总会进行一些个性化的调整,其中就包括了电脑图标。相信大家在个性化设置电脑图标的时候总会遇到这样的困扰:电脑图标不见了怎么恢复?电脑桌面图标变大了怎么恢复?本篇小编就会给你带来几个小妙招,为你轻松解惑。
一、电脑桌面图标变大了怎么恢复
电脑桌面图标变大了怎么恢复?在日常生活中大家总会队电脑桌面图标的大小进行相关的调整,但是总会遇到图标突然变大的情况。不要担心,小编这就给你提供三个小妙招。
电脑桌面图标变大了怎么恢复方法一
步骤1.鼠标右键单击桌面空白处,选择查看。在这里可以看到大图标、中等图标、小图标三终。根据需求选择您想要的图标类型。这里以原来是中等图标为例子:
步骤2.点击小图标,可以看到桌面图标比原来变小了。点击大图标,可以看到桌面图标比原来变大了许多。
电脑桌面图标变大了怎么恢复方法二
假如你觉得上面的方案一有点太繁琐了?不如来试试这个简单易上手的方案二吧~
操作步骤:在电脑桌面界面,按住“Ctrl”键,然后滑动鼠标的滑轮,就能将图标变到适合的大小。
电脑桌面图标变大了怎么恢复方法三
假如你的电脑是win7系统,你一可以尝试一下这个方案三。
步骤1.在桌面空白处单击右键,点击“显示设置”这个选项。
步骤2.在页面的右侧找到“缩放与布局”这个选项,将“更改文本、应用等项目的大小”下面的百分比选择100%,此时桌面的图标大小就恢复正常了。
二、电脑图标不见了怎么恢复
相信看完上面两个方案,你已经知道应该知道如何解决“电脑桌面图标变大了怎么恢复”。那假如电脑图标不见了怎么恢复?别急,跟着小编的脚步学习下面五个方案,让你不再为这个问题而烦恼。
电脑图标不见了怎么恢复方案一
在电脑桌面界面,鼠标单击右键,点击排列图标后点击“显示桌面图标”的选项,即是让“显示桌面图标”前有一个√号,此时不见了的电脑桌面图标就会恢复了。
电脑图标不见了怎么恢复方案二
假如上述的方案一并没有起作用的话,不如尝试一下接下来的方案二。
步骤1.按下“Ctrl+Alt+Del”组合键打开任务管理器。
步骤2.点击“文件”,选择“新建任务”。在“创建新任务”对话框中输入“explorer”。
步骤3.单击“确认”按钮后,稍等片刻即可见到桌面图标了。
电脑图标不见了怎么恢复方案三
步骤1.按下“Windows键+R”组合键打开运行窗口,在输入栏中输入“regedit”后回车打开注册表编辑器。
步骤2.定位到[HKEY_LOCAL_MACHINE\SOFTWARE\Microsoft\WindowsNT\CurrentVersion\Winlogon],然后查看位于右侧的Shell值是否为“Explorer.exe”。
注意:如果不是,请手动修改Shell值为“Explorer.exe”。
步骤3.双击Shell,在打开的对话框中的数值数据中输入Explorer.exe按确定,重启电脑即可。
(如果右侧没有Shell,在右面右击空白处选新建/字符串,在数值名称添入“Shell”,在双击它在打开的对话框中的数值数据中输入Explorer.exe按确定重启电脑即可)。
电脑图标不见了怎么恢复方案四
当你的C:\Windows目录中的“explorer.exe”进程文件受损时,这个时候应该怎么做?快接着往下看看方案四。
步骤1.在网上下载“explorer.exe”的进程文件。
步骤2.文件下载完毕后,将它放入C:\Windows目录中。
注意:假如你的电脑无法下载文件,请使用别的电脑下载或在别的电脑上将C:\Windows目录中的“explorer.exe”进程文件用U盘复制下来,开机后按F8进入安全模式中将“explorer.exe”进程文件放到C:\Windows目录中即可。
电脑图标不见了怎么恢复方案五
如果在尝试了上述四个方案之后,故障依旧存在,请下载杀毒软件查杀木马,还原系统或重装。
电脑图标不见了怎么恢复?电脑桌面图标变大了怎么恢复?这都是日常生活中常见的电脑问题,相信大家在看完小编提供的一系列小妙招之后也能够轻松解决这些问题了。
在日常生活中,大家还会因为数据文件误删、丢失等等问题而感到困扰。这个时候请不要着急,不妨试用一下数据蛙数据恢复专家,这是一款专业的数据恢复软件,一款能科学专业地找回丢失数据和文件的软件,而且恢复成功率也很高。科学高效,简单易上手,非常适合新手小白们使用。还可以先使用后购买,支持Windows10/8/7/XP和Mac电脑。
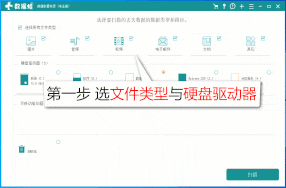
先试用 后付费 一键扫描 即扫即可看结果