电脑录屏大师怎么用?录屏大师如何下载
随着科技的发展,人们对录屏的需求也越来越高,不仅需要用到手机录屏,还需要用到电脑录屏。在使用电脑录屏时,我们除了可以使用电脑自带的录屏系统,还可以使用录屏大师电脑版。今天小编教你这2种电脑屏幕录制的方法,快来一起看看吧!

一、电脑自带的录屏工具录屏怎么用?
Xbox Game Bar是Windows10电脑自带的录屏工具。录屏时我们可以使用快捷键“Win+G”打开,接着设置系统声音(打开麦克风还能录制系统外部声音),然后点击“录制”按钮就可以开始屏幕录制。录制完成后,再次使用快捷键“Win+G”,完成录制。点击“查看我的捕获”可以看到所有的历史录屏文件,点击“打开文件夹位置”,可以来到录屏文件存放的文件夹。
缺点:
- 1.不支持桌面录制,需要打开窗口之后,再使用快捷键。
- 2.录制的时候不能切换窗口,否则会自动结束录制。
- 3.不支持区域录制。
注意:第一次使用自带的录屏工具时,需要打开电脑设置,在游戏设置页面打开box Game Bar功能。
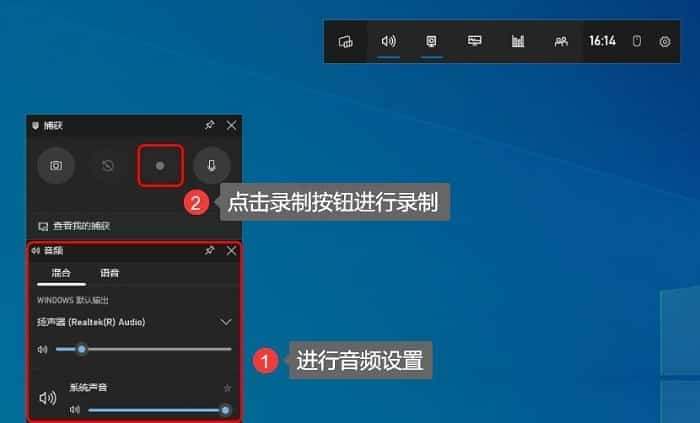
二、怎么使用电脑录屏大师
电脑自带的录屏工具虽然使用起来比较简单,但是有一定的局限性,比如无法录制电脑桌面,以及无法设置视频的格式、帧率等信息。在录制专业的录屏时,我们可以使用电脑录屏大师——数据蛙录屏软件。
数据蛙录屏软件是一款专业的屏幕录制软件,支持全局录制和区域录制,除了可以录制窗口之外,还可以录制电脑桌面,录制还可以任意切换窗口。下面小编教你如何使用数据蛙录屏软件录屏。
步骤1.在数据蛙官网上下载数据蛙录屏软件。在下载过程中,可以选择软件安装的路径进行安装。
温馨提示:建议不要安装在C盘,可以节省C盘空间提高系统运行速度。
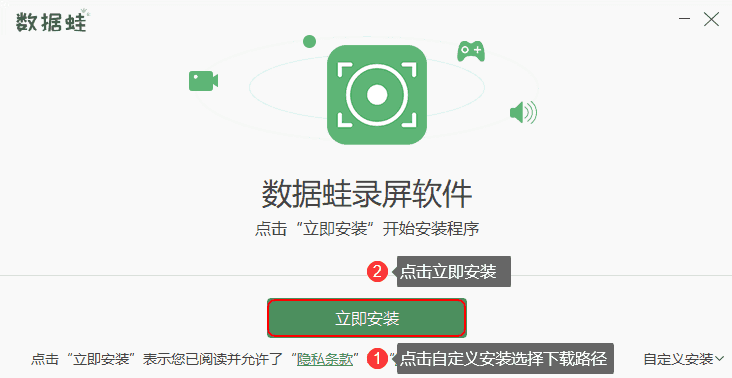
步骤2.打开刚刚下载好的软件,来到软件的主界面。点击【视频录制】,来到视频录制页面,接着根据需要开启麦克风和扬声器,然后点击REC按钮进行录制。录制时打开摄像头还能进行画中画录制。
温馨提示:需要录制外部声音要开启麦克风,需要录制内部声音要开启扬声器,同时录制需要开启麦克风和扬声器。
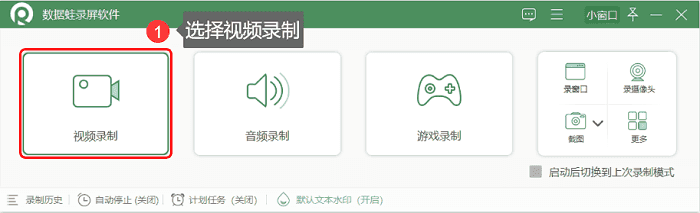
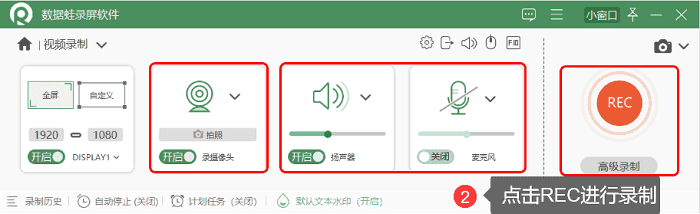
步骤3.录制完成后,可以对录屏文件进行简单编辑,之后点击【完成】,录屏文件会自动保存在电脑上。
以上操作步骤只是最简单的视频录制的功能,下面小编给大家介绍数据蛙录屏软件其他功能(5个工具举例):

1.设置文件格式
数据蛙录屏软件支持录制(MP4、MOV、WMV、F4V等)格式的录屏和(M4A、OPUS、MP3、WMA、ACC、FLAC无损、WAV无损等)格式的音频。只需点击软件主界面右上角的小图标,选择设置,来到设置页面,在设置的输出页面可以选择录屏文件的格式。
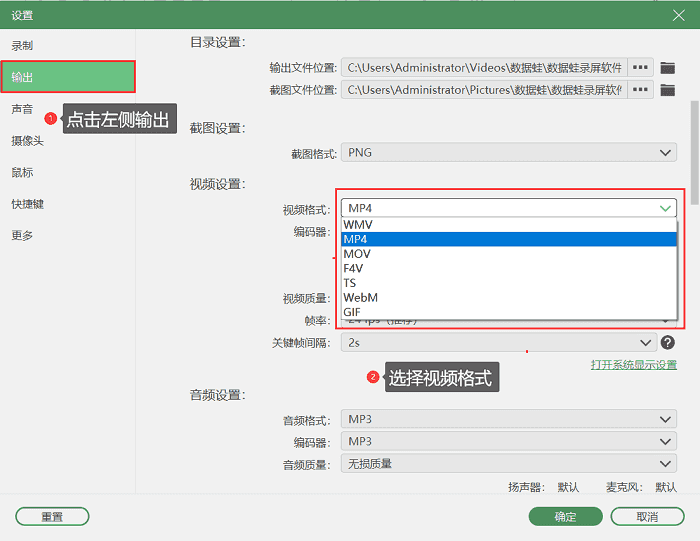
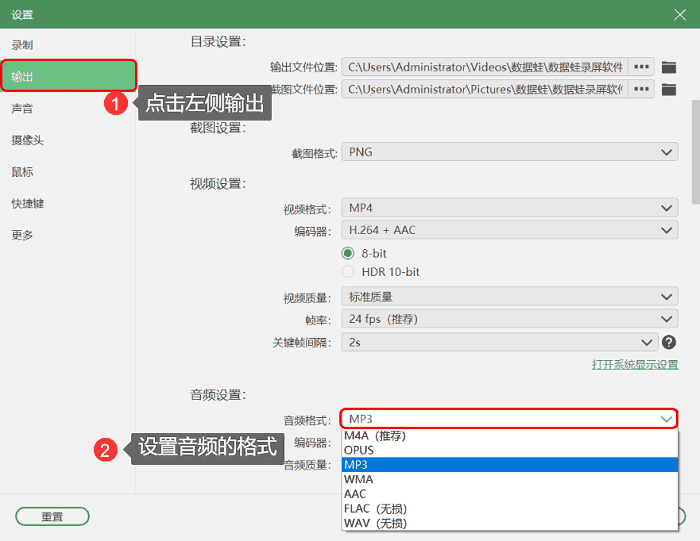
2.支持不同的录制模式
数据蛙录屏软件,除了支持视频录制外,还支持音频录制、摄像头录制、画中画录制、锁定窗口录制、排除窗口录制等。
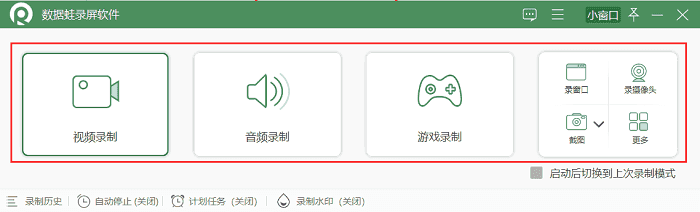
3.麦克风降噪增强功能
当我们需要使用麦克风时,可以在录制前设置的声音页勾选麦克风降噪和麦克风增强,这样可以让录制效果更好。同样点击软件主界面的小图标,来到设置页面,在设置的声音页面勾选。
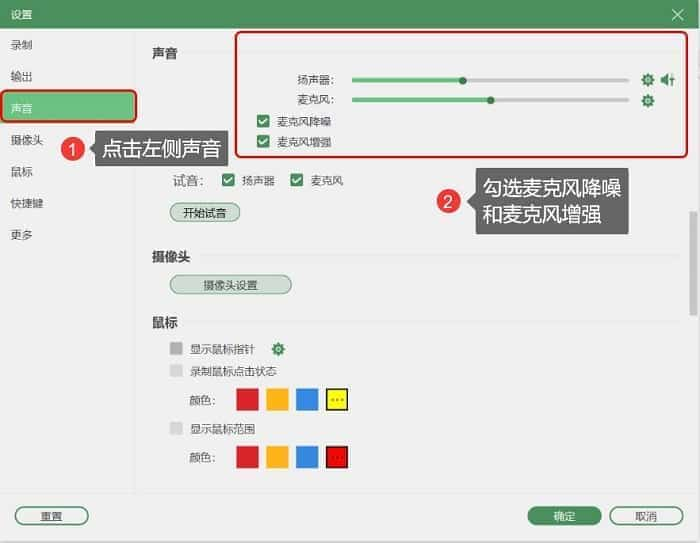
4.水印功能
软件支持无水印录制视频,也支持自定义水印录制视频,可以满足用户的个性需求。
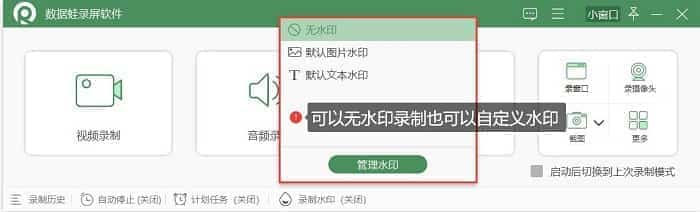
5.截图功能
可以在录制过程中,对视频的某一帧进行截图,也可以直接使用截图功能,进行截图、长截图、菜单截图。
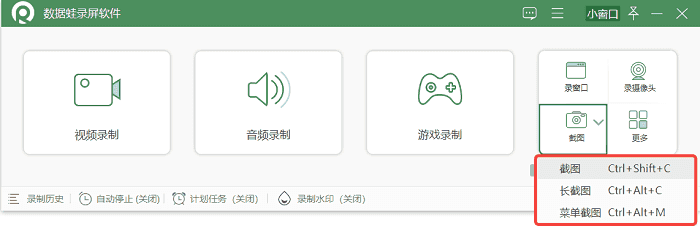
以上文章介绍了电脑录屏的2种方法,其中电脑自带的录屏工具有一定的局限性,只能录制一些简单的录屏。在录制较为复杂的录屏时,可以使用电脑录屏大师—数据蛙录屏软件。数据蛙录屏软件适用于生活中的各种场景,能录制不同格式的录屏文件,还有麦克风增强、麦克风降噪等功能,是我们生活和工作中不可缺少的一款录屏软件。如果你也有电脑录屏的需求,可以点击下载数据蛙录屏软件试试哦。
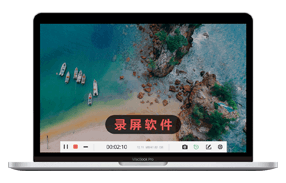
高清录制 不限时长 无水印 轻松操作