PPT如何录制成视频?2个简单方法导出PPT视频
PPT文档是我们在生活中经常使用的一种演示文稿,它能将我们想要表达的内容以文字、图片、动画等形式直观地展现出来。除了使用PPT文档外,有时我们也需要对PPT进行屏幕录制。你知道PPT录制视频的方法吗?小编今天给大家带来了两大方法,建议收藏。
PPT录制视频的方法一:自带“屏幕录制”功能
这里使用PowerPoint2016来演示PPT录制视频的方法。
步骤1.首先在电脑左下角的搜索框搜索“PowerPoint”,找到PowerPoint应用并点击打开。
步骤2.打开我们需要录制的PPT文档,接着点击菜单栏中的“录制”,然后在录制功能中点击“屏幕录制”。
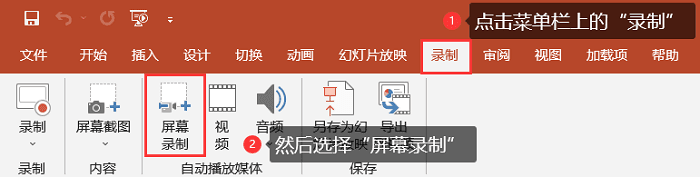
步骤3.点击“选择区域”,我们可以选择需要录制的范围。
步骤4.录制完成之后点击“停止”按钮结束录制。
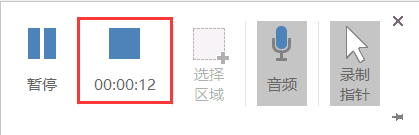
步骤5.录制好的视频内容会自动出现在我们打开的PPT文档上,可以点击播放按钮播放录屏,还可以把录屏另存到电脑上。
如果需要同时录制摄像头还可以使用PowerPoint2016进行画中画录制。
点击菜单栏中的“幻灯片放映”,然后点击录制,就可以进行画中画录制。在录制过程中我们可以使用画笔、激光笔等辅助工具,但是在录制过程中我们不可以移动摄像头。
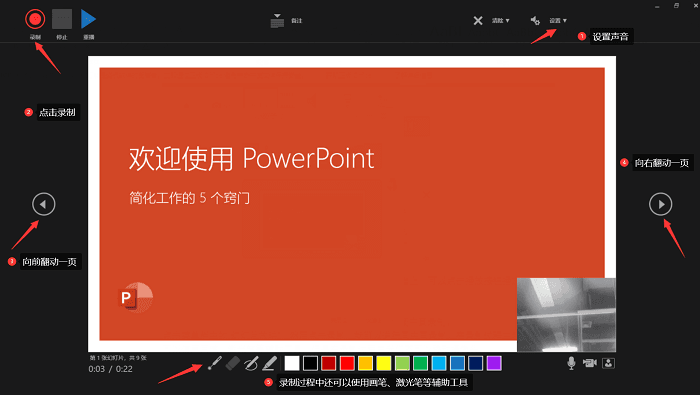
PPT录制视频的方法二:使用专业录屏软件
除了使用PowerPoint录制PPT视频的方法,使用专业录屏软件也可以对PPT进行录制。小编一般使用数据蛙录屏软件进行PPT录制。
相较于PPT自带的屏幕录制功能,使用该软件在录制画中画过程中还能随意拖动摄像头,自定义摄像头显示位置与形状。支持多种录制内容,而不单单是PPT讲义。另外,您可以通过设置排除窗口模式,将不希望录制到视频内的软件给屏蔽出去哦。下面小编教你如何使用数据蛙录屏软件录制PPT。
步骤1.首先我们需要下载软件。在数据蛙的官方网站找到数据蛙录屏软件并下载。下载过程中可以点击自“定义安装”选择软件安装路径,然后点击“立即安装”。
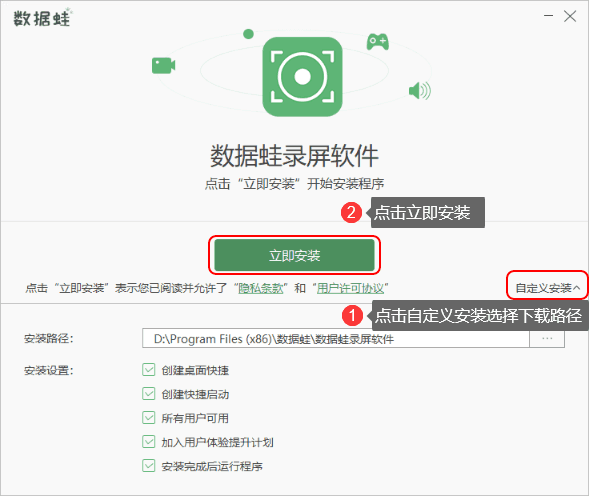
步骤2.打开软件首界面,打开我们需要录制的PPT文档,点击“视频录制”。来到视频录制页面,接着打开摄像头并调节好位置,点击REC按钮进行画中画录制。录制过程中可以使用画笔、放大镜等辅助工具,还能随意拖动摄像头。
温馨小提示:需要录制内部声音要开启扬声器,需要录制外部声音要打开麦克风,同时录制内部声音和外部声音需要打开麦克风和扬声器。

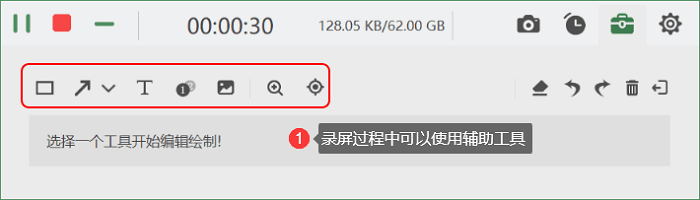
步骤3.完成之后,可以对录屏进行简单编辑。编辑后,点击“完成”按钮,文件会自动保存到电脑,我们可以通过搜索文件的后缀名找到PPT录制文件。
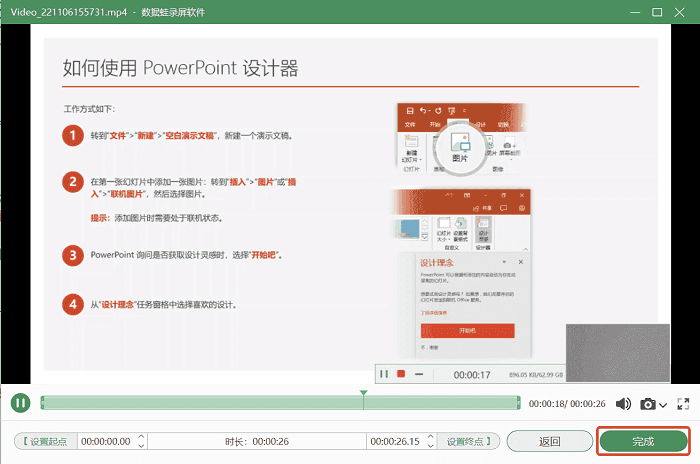
除了能支持多种录制模式之外,数据蛙录屏软件还支持无水印(图片水印、文字水印)录制。它还能作为一个截图工具使用,支持截图、长截图、菜单截图。在软件主界面,我们可以通过点击“历史记录”,找到历史的录音或者录屏文件,还能对文件进行分享、播放、删除、重命名等操作。它能满足我们生活中大部分的录屏、录音需要。
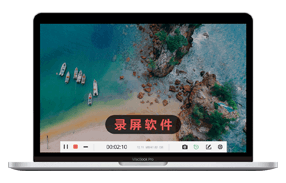
高清录制 不限时长 无水印 轻松操作