数据蛙录屏软件如何使用?超详细录屏教程来了
平时在工作和学习中都需要电脑录制网课、录制游戏、会议直播等等;像网络直播课、会议直播之类的直播,很容易在观看完之后将内容忘得一干二净;不过为了以后可以方便查看,可以用专业的录屏软件进行录制;无论是电脑直播、网络课程直播、还是游戏直播都可以使用专业的录屏软件来录制;本文今天就给大家分享一份超详细的录屏教程,快来试试看吧。
一、数据蛙录屏软件如何使用?
今天本文就给大家分享录屏教程的软件是数据蛙录屏软件;软件的基础使用操作非常简单,只需要在电脑上安装之后,即可使用快捷键进行录制等操作。数据蛙录屏软件是一款非常实用的视频录制工具,非常适合UP主、游戏主播、老师等用户使用。软件主要有以下特点:
- 1.有Windows和Mac两种版本,不管您是哪个系统,都能轻松地使用。
- 2.可以录制整个电脑屏幕,也可以自定义需要录制的区域;
- 3.可以排除特定不录制多个窗口;也可指定单独录制某个窗口;
- 4.可以在视频加入水印(默认无水印)、字幕、画笔、聚焦工具等效果。
- 5.集视频录制、音频录制、截图工具、视频压缩、视频合并、视频格式转化为一身的多功能软件。
今天的就教大家如何使用数据蛙录屏软件来录制屏幕,有兴趣的朋友可以来看看!
二、数据蛙录屏软件的详细操作步骤
有不少朋友用过这款屏幕录制软件,但都不知道该怎么使用;今天这篇文章希望能为朋友们提供一个详尽的答案。
录制准备材料:数据蛙录屏软件、需要录制的内容
步骤1:可以在数据蛙官网上下载数据蛙录屏软件,并将软件安装好;
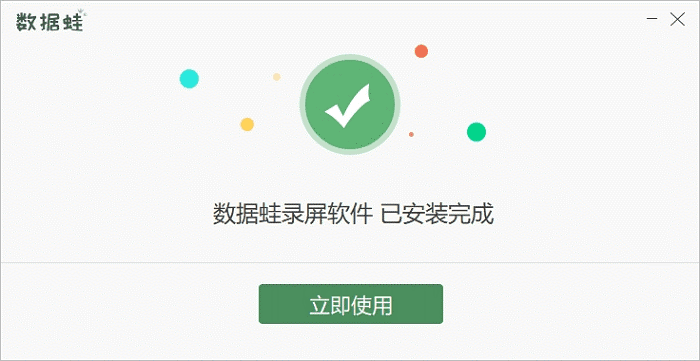
步骤2:进入到软件的主界面并选择录制模式。数据蛙录屏软件的界面共有视频、音频、游戏等基础录制模式;在日常生活与工作中,可以直接使用“视频录制”模式来录制,基本能满足各种屏幕录制的需要。
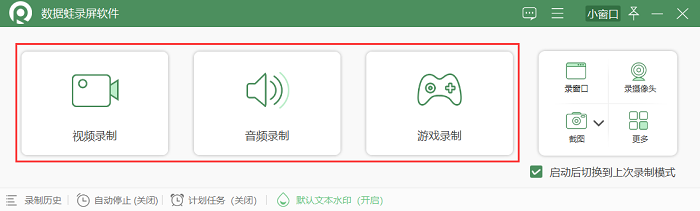
步骤3:在“视频录制”模式界面上,点击“输出设置”图标进入到设置“输出”界面;
备注:如果您不想设置视频参数,可以直接使用软件预设的格式、视频质量、帧数等;
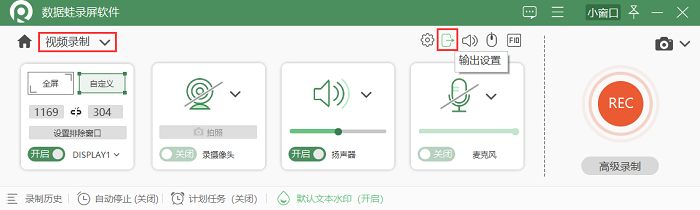
步骤4:想要更改视频保存路径,可以在“输出”中选择“输出文件位置”更改输出位置;想要录制更多视频格式,可以在“视频设置”选择格式录制视频;然后,点击“确定”返回“视频录制”界面;
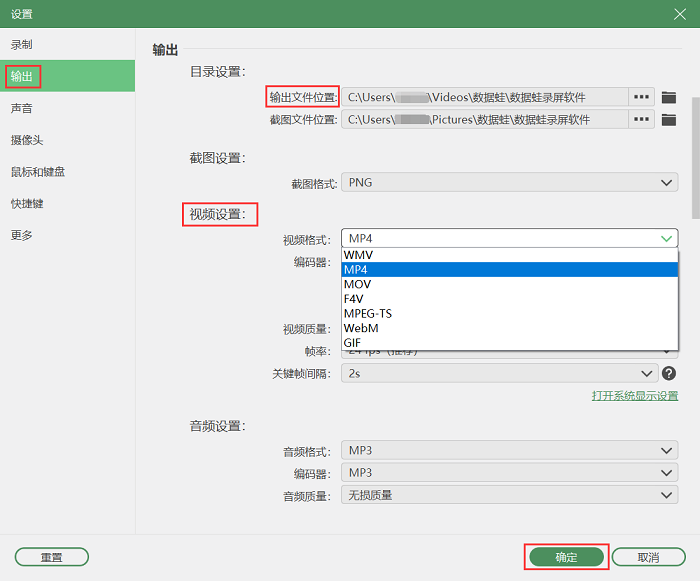
步骤5:将视频格式设置完成后,可以选择全屏以及自定义录制区域来录制视频;在“设置排除窗口”选择排除多个窗口来录制视频,不被其他消息打扰录制;确认“扬声器”以及“麦克风”开启无误后,点击“REC”按键即可录制;
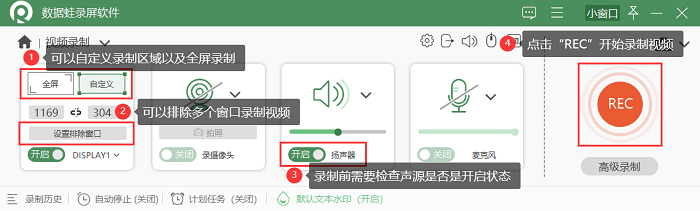
步骤6:在视频录制过程中,可以点击录制栏上的“工具包”图案;并在工具栏上选择绘制工具,添加视频效果;
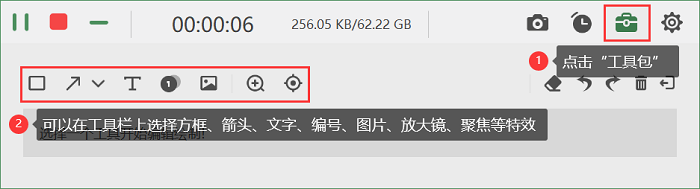
步骤7:如果需要剪辑视频,可以在停止录制结束后,选择预览窗口的“高级剪辑”进行视频编辑,可以有效地节省后期剪辑时间;剪辑完视频后,需要点击“剪辑”即可将剪辑完的视频效果保存下来;
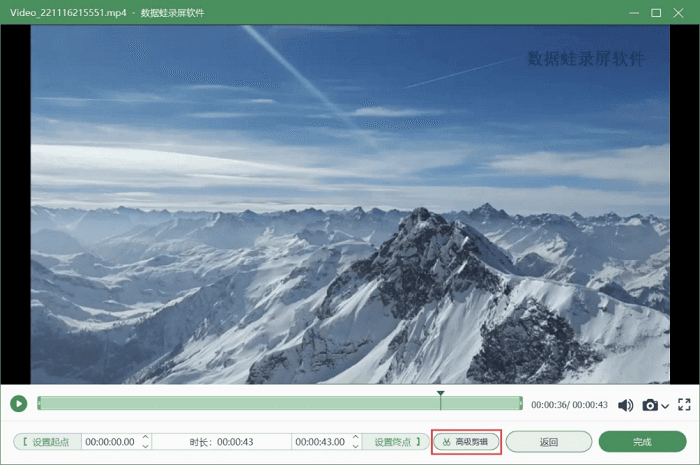
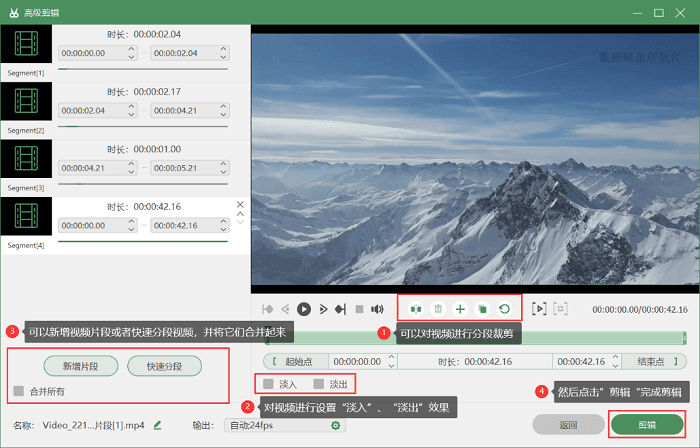
步骤8:将视频编辑好之后,可以选择“完成”保存视频;也可以在完成之后,对视频进行压缩、合并或者格式转换等操作,这些操作均在软件内置的【多媒体工具】中,一键操作即可完成。
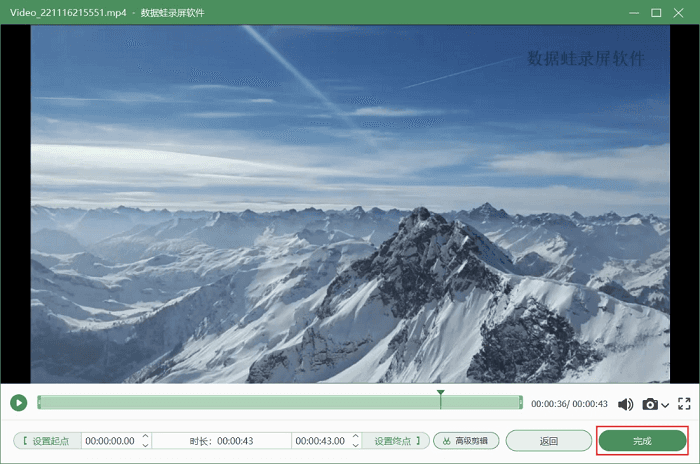
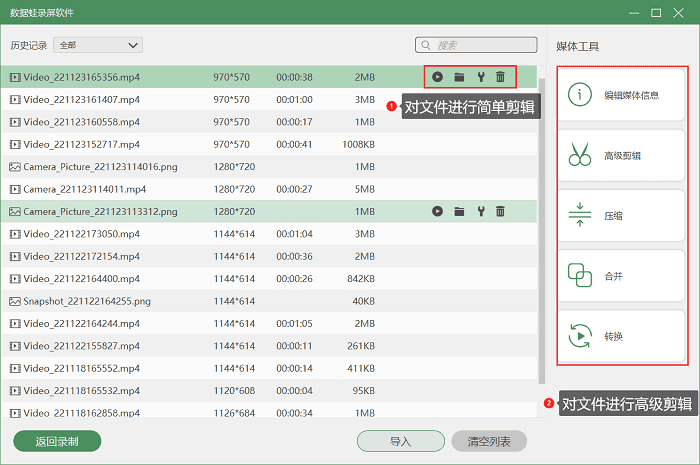
以上就是今天给大家分享的关于数据蛙录屏软件如何使用以及该软件的录屏教程啦。不会录制屏幕的朋友可以参考,如果大家在录制的时候有什么问题可以在线联系客服。
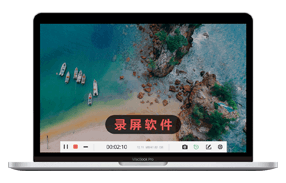
高清录制 不限时长 无水印 轻松操作