录屏功能怎么打开?3个使用方法分享
我们使用电脑的时候,通常需要使用录制屏幕功能。比如:录制一些网课视频和其他的短视频。在上网课的时候,我们可能来不及做笔记,就可以通过查看录制的视频的方法后面再总结。电脑本身自带了录屏的功能,录屏功能怎么打开?小编总结了系统自带的屏幕录制功能、QQ屏幕录制以及数据蛙录屏软件,现在把这3种方法分享给大家。

方法1:打开系统自带的屏幕录制功能
打开电脑上自带的屏幕录制功能很简单,只要提前设置好,就能很方便使用。以Windows 10为例详细说明一下打开电脑屏幕录制功能的操作步骤:
步骤1.打开电脑中的“设置”,并且找到“游戏”,点击进去。
步骤2.在“游戏”的界面点击Xbox Game Bar,之后点击按钮将此功能打开。
步骤3.将功能设置好后,打开需要进行屏幕录制的页面。直接同时按住“Win+G”的按钮,就可以打开录制屏幕窗口。
步骤4.在左侧的【捕获】中点击“录制”的按键。同时也可以直接使用组合键Win+Alt+G开始录制。
步骤5.录制完成,直接点击“停止录制”的按钮或者使用组合键Win+Alt+R,停止录制视频的操作。
步骤6.录制的视频会保存在电脑系统中的【视频】,打开后就可以查看到录制的视频内容。
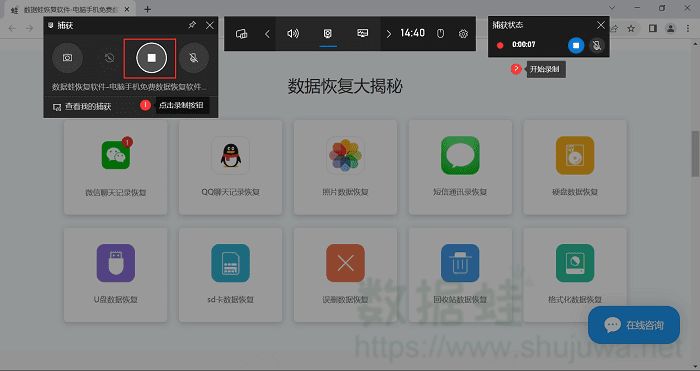
自带录屏功能说明:自带的录屏功能需要在开启需要录制的窗口才能开始录制,也就是无法直接录制桌面。另外,界面较为复杂,录制的文件比较大。
方法2:打开QQ进行录制视频
QQ有很多便捷又实用的小技巧,比如录屏功能,虽然没有那些实时标注等功能,不过开启录屏功能个,也是可以满足我们日常的使用的。具体的操作步骤:
步骤1.打开好友的对话框,将鼠标悬放在第三个图标上。
步骤2.之后点击屏幕录制或者直接使用“Ctrl+Alt+S”的组合键开始进行视频的录制。
步骤3.选定范围后,可以自定义大小,后点击右下角的“开始录制”。
步骤4.录制视频的过程中可以设置扬声器和麦克风,录制完成,点击“结束录制”。
步骤5.录制完成,可以直接预览效果,可以选择“另存为”或者“发送给好友”。
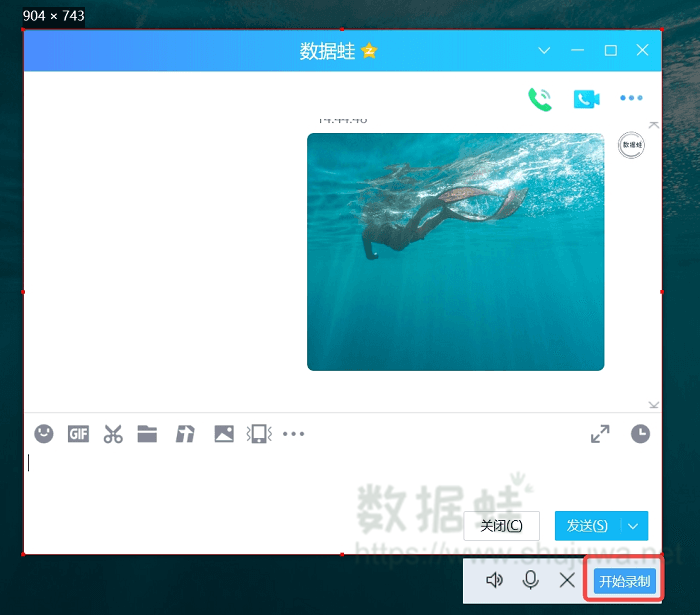
QQ录屏功能说明:无法录制摄像头,需要在联网的情况下才能登录QQ进行录制,且容易受到网络状态影响,导致视频模糊,或者弹窗遮挡。
方法3:打开数据蛙录屏软件录制功能
如果我们只是使用屏幕录制功能来录制一些简单的内容,以上的两个工具可以满足使用需求的。不过有时候录制的内容比较重要,比如教师录制网课、录制会议视频等,这些情况需要使用的录屏工具的比较齐全,并且有些小伙伴对视频参数也有要求,那么小编就建议您使用数据蛙录屏软件。
数据蛙录屏软件,是一款专业的录屏软件,可以有效避开上述两款录屏功能的局限性,比如通过硬件加速,视频清晰度会明显提升且文件较小。可自定义排除录制的窗口,避免录制过程中被隐私窗口遮挡。可以录制摄像头,声音画面也可以通过降噪处理,让视频更具专业性。还可以设置不同的视频参数,比如视频格式、分辨率、帧率等。下面看看它的录制功能的使用教程吧(以视频录制为例)。
步骤1.打开安装好的录屏软件,首次使用先熟悉一下软件的布局。首页的三大板块分别是是视频录制、音频录制和游戏录制。其中比较常用的就是【视频录制】。
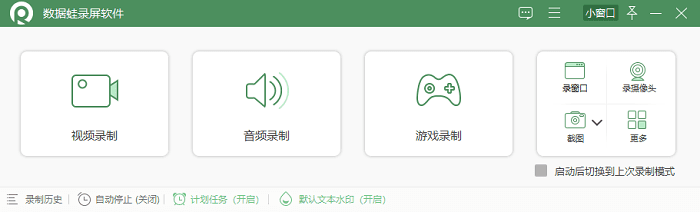
步骤2.打开【设置】,在【输出】里面可以更改录制视屏的参数。比如视频格式、编码器、视频质量、帧率以及关键帧间隔等。更改完成点击确定,就回到首页。
步骤3.点击视频录制,它分为全屏和自定义。还有录制时候是否需要打开摄像头;扬声器和麦克风也可以开启。确定好后,点击右侧的【REC】就开始录制。录制中途可以随时暂停,后面继续录制不受影响。录制内容完成,点击【停止键】。
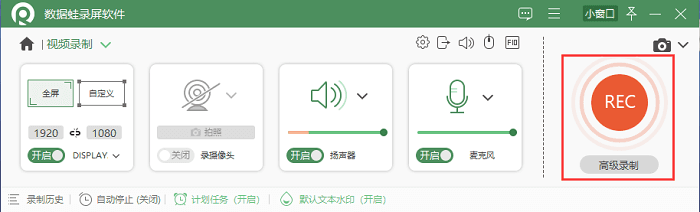

电脑上的屏幕录制已经屡见不鲜,工作会议的录制、学习网课的录制等情况都使用到。以上就是和大家分享的电脑录屏功能怎么打开?文章中介绍了三种比较简单的方法,大家多摸索尝试一下,希望可以帮助到对电脑录制视频疑惑的朋友们。
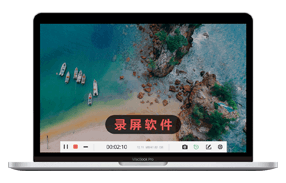
高清录制 不限时长 无水印 轻松操作