ae导出mp4格式?99%人不知道的导出方法
AE就是Adobe After Effects的简称,是一款专注于动画设计和动态图像设计的特效软件,功能强大,被称作“动态版的 Photoshop”。
很多小白在刚学习AE的时候或许会遇到这样的问题:辛苦制作出的动画,想要导出为MP4格式的时候,却发现并没有这个选项,AE导出MP4格式难道是行不通的吗?其实并不然。想要将视频导出为MP4格式非常简单,花一分钟看完本文,包你学会从AE导出MP4格式视频!

ae导出mp4格式方法一:直接导出
从AE导出MP4格式并不难,或许AE并没有直观地显示出MP4这个格式,但其实MP4的编码和AE内置的某些编码是一致的兼容性还是很强的。话不多说,我们一起来看看是如何操作的吧!
从AE导出MP4格式的具体操作步骤如下:
步骤一.打开软件后,点击顶部的菜单栏,将视频添加到渲染队列。

步骤二.在渲染队列中,点击【输出模块】旁的【无损】或当前格式。在弹出的窗口中,选择格式为【H.264】;在【视频编解码器】中选择【H.264】,适当调整比特率或质量。

注意:旧版AE的H.264编码功能与MP4几乎一样,若想直接导出为MP4格式可能需要升级至CC 2019以上版本。
步骤三.退回至主页面,点击右上角的绿色按钮,最后渲染导出就可以了。

ae导出mp4格式方法二:借助Adobe Media Encoder导出
Adobe Media Encoder是同样生态的视频编码器,若是借助ME导出为MP4格式也是可以的,可以无缝衔接,不必担心会丢失某些动画或者特效。
但是借助ME从AE中导出MP4格式时要注意版本兼容的问题,否则容易导致软件崩溃或预设丢失问题,同时也要注意,AE和ME对电脑的配置要求都较高,建议使用高配置的电脑,不然容易造成渲染失败、渲染速度慢等问题,浪费时间。
利用ME从AE导出MP4格式的具体操作步骤为:
步骤一.在菜单栏选择【合成—添加到Adobe Media Encoder队列】,电脑就会自动启动ME并添加文件。

步骤二.点击【格式】下拉菜单,选择MP4格式,调整预设和输出文件路径。

步骤三.点击右上角的启动按钮,等待渲染完成后就可以导出为MP4格式了。

ae导出mp4格式方法二:使用数据蛙视频转换器
相较于直接通过AE或者ME这类对电脑配置要求较高的软件中导出MP4格式,还可以使用专业的视频格式转换器,如数据蛙视频转换器。
数据蛙视频转换器是一款专业的音视频格式转换工具,支持超过1000种媒体格式的相互转换。该软件不仅能够将视频无损转换为MP4格式,还可以转化为更多的视频格式,比如MOV、wmv等,此外还有批量转换和120倍速度的高速转换功能,能够显著提高转换效率。
数据蛙视频转换器的操作步骤也很简单,采用拖拽式导入文件的方法,节省了多余的时间
软件的操作步骤如下:
步骤一.打开数据蛙视频转换器后,在首页的【转换】功能,点击空白就可以将文件导入软件内,也可以直接将文件拖入软件内。
备注:若是想要批量转换视频,可以在全选文件后点击【打开】就可以将视频全部导入软件内,你可以通过ctrl+A全选之后导入,可以通过SHIFT的方式,点击挑选其中部分视频文件导入,非常灵动。

步骤二.点击下方的【输出格式】,在新页面中选择【MP4】格式,还可以选择导出的视频的质量和分辨率,大家根据自身需求选择就可以了,也可以按照默认设置。如果不确定选择哪一个,可以直接选择【与源文件相同】选项,更适合源文件的配置。

步骤三.选择好输出格式和输出质量后,点击右上角的【高速转换】,最后再点击【全部转换】,120倍的转换速度不会让你失望的,一般来说不用等待太久,源文件就会转换为MP4格式了哟~

如何从AE导出MP4格式已经介绍完啦,现在就赶紧去试试这3种方法吧!若是前两种方法不合适,可以直接使用数据蛙视频转换器哦!若是遇到其他格式转换问题,比如批量转换、加速转换,或者对视频格式转换有更多的要求,还是可以使用它!也可以把本文转发给需要的朋友,拯救他的发际线!
如果还遇到什么问题,欢迎在评论区留言,小编看到会手把手帮你解决~
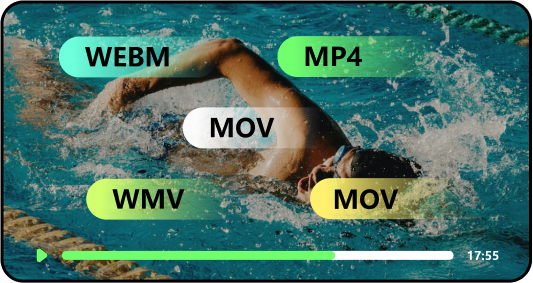
功能强大,操作简单,轻松几步上手