3款mp4压缩工具,压缩+防糊一步到位!
MP4格式是兼容性非常强的一款视频格式,不仅许多设备支持播放,而且利用MP4格式发送文件也非常快。但是,有时候视频内存仅为1GB,可是却发送了半小时还没发送过去。不过别急!小编为了解决这个问题,测试了10款视频压缩软件,精心挑选了4款MP4压缩工具,仅需要3分钟就能够将接近3GB的视频砍掉近70%的体积,视频画质依旧能打,快来看看!

视频压缩软件一:数据蛙视频转换器
说起MP4压缩工具,少不了的就是数据蛙视频转换器。这是小编测试的第一款MP4压缩工具工具,没想到结果出人意料,是一款很实用的压缩神器。
该软件不仅能够为大家提供智能压缩,还可以根据自己的理解调节参数。无论是使用哪一种方法,压缩后的视频基本不会丢失画质,还能够保持原有的画面品质,真正实现高清画质与小巧体积的结合。
除此之外,数据蛙视频转换器也是一款专业的音视频格式转换软件,支持一千多种音视频格式转换,若是大家在进行视频压缩后想要将视频格式转换成其他格式或者视频提取音频等操作,都可以使用它,非常方便。
数据蛙视频转换器的使用界面和操作步骤都很简单,几乎是所有的功能都可以仅用3步就可以实现。那么,我们一起来看看用数据蛙视频转换器进行视频压缩是如何操作的吧!
软件的操作步骤如下:
步骤一.下载并打开软件后,将页面切换至【工具】页面,随后就可以看到【视频压缩】功能,单击就可以选择视频压缩功能了。
说明:在【工具】栏中,您可以看到软件还有音频压缩、图片格式转转换、视频合并与分割、视频添加水印等功能。

步骤二.进入视频压缩界面,单击空白处的页面就可以打开文件夹将视频上传了。

步骤三.视频上传后,我们可以对视频的命名、大小、分辨率等参数进行调节。调节后可以点击【预览】按钮提前观看压缩后的视频,确认是自己想要的画质后,就可以【压缩】导出了。
备注:压缩视频的方式有2种:1)自定义压缩比例;2)自定义压缩大小。

视频压缩软件二:VLC Media Player
VLC Media Player本身是一款视频播放软件,可以兼容各个格式的视频。它还有一个隐藏功能就是视频格式转换以及视频压缩,如果你恰好下载有这款视频播放软件,就可以当作应急使用。
VLC Media Player的压缩参数设置复杂,输出的文件体积控制不精准,更适合临时使用。
VLC Media Player基本操作步骤如下:
步骤一.打开软件后,点击顶部的【媒体】——【转换/保存】按钮。
步骤二.在新打开的页面中,将视频文件上传,随后对文件进行设置,如输出格式和分辨率等参数。
步骤三.更改后保存导出即可。

视频压缩软件三:FFmpeg命令行工具
FFmpeg命令行工具采用脚本进行运作,支持高效编码器,兼容性广泛,不仅能够将视频进行压缩,还可以进行格式转换等操作。
它的使用界面没有相关的图形按钮,需要熟悉命令行参数才推荐使用;进行视频压缩的时候,软件的处理速度依赖于电脑的硬件,所花费的时间与电脑本身有关。
FFmpeg主要操作步骤如下:
步骤一.在官网下载后打开并输入指令验证是否安装成功。
步骤二.成功打开后在输入框中输入命令:ffmpeg -i input.mp4 -c:v h264_nvenc -preset p7 -cq 23 -c:a copy output_gpu.mp4

以上3款工具就是小编精心测试并推荐的MP4压缩工具,不知道大家有没有使用过相关的软件呢?
大家可以根据自己的需求选择合适的软件,若是想选一款更为通用的MP4压缩工具,那么小编推荐数据蛙视频转换软件,它不需要理解复杂的编码原理,也不需要繁琐的插件,仅需要3步就可以智能地对视频进行压缩,兼具专业性与实用性,快来试试吧!
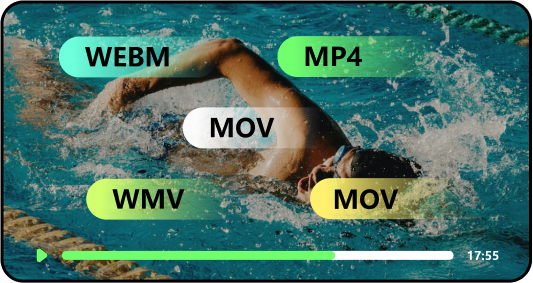
功能强大,操作简单,轻松几步上手