如何压缩视频大小?6招让文件秒缩小
昨天晚上清理手机内存的时候,前脚刚清空了手机8个G内存,后脚发现新拍的探店vlog占地比双十一购买的快递山还要嚣张!4K高清视频虽然能够看清甜品上的糖霜,但是发个动态加载到天明!
于是我连夜搜索如何压缩视频大小,很巧的是,找到了6个超好用的视频压缩方法,亲测使用!真的能够解决视频太大的问题,快来试试看!
- 方法一:在数据蛙视频转换器上进行视频压缩
- 方法二:使用HandBrake开源软件将视频进行压缩
- 方法三:通过 FFmpeg命令行工具将视频压缩
- 方法四:利用Wondershare UniConverter对视频压缩
- 方法五:用 Adobe Media Encoder压缩视频
- 方法六:灵活使用AnyVideoConverter压缩视频

方法一:在数据蛙视频转换器上进行视频压缩
如何压缩视频大小?小编第一个试用的是数据蛙视频转换器,没想到它非常好用,几乎算得上是一个万能软件,不仅可以压缩视频文件,还能够转换超过1000种格式的音视频文件。在进行转换或者压缩视频的时候,可以批量处理文件或者转换视频格式操作,大大节省了压缩视频所需的时间。
在压缩视频的时候,或许很多人担心因为调整了参数会导致压缩后的视频画质非常差,而数据蛙视频转换器采用智能压缩,即使你不会调整视频的参数,也能够根据原视频智能调整参数,输出的视频不仅达到压缩的要求,也会保持高清的画质,基本不会丢失画质。
该软件的使用界面也很简洁,操作步骤也仅需要3步,很适合不想要复杂操作的用户。无论你是临时所需还是想要一款稳定的视频压缩软件,数据蛙视频转换器都是一个非常不错的选择!
数据蛙视频转换器的操作步骤如下:
步骤一.下载并打开数据蛙视频转换器,进入后的首页为【转换】功能。而【视频压缩】功能在【工具】列表下,点开就可以看见了。

步骤二.进入【视频压缩】界面,这时候只需要点击空白就能够将视频文件上传至软件中。

步骤三.视频上传后,大家可以根据自己的需求调整视频的大小、分辨率等参数,还能够对视频进行重命名或者转换视频的格式。
调整后,如果你担心压缩后的视频与理想中的视频不符,可以先使用【预览】功能进行查询哦!确认后再进行压缩就可以了。

方法二:使用HandBrake开源软件将视频进行压缩
HandBrake是一款开源跨平台工具,支持批量压缩视频与高级参数调整,如果你想要对视频进行精准调节与压缩,那么使用HandBrake是一种不错的选择。
HandBrake的界面相对复杂、陈旧,高级功能隐藏在软件深处,新手第一次使用的话可能会有一定的困难,且版面为英文,暂时没有中文翻译版。
HandBrake转换的基本操作步骤如下:
步骤一.打开软件后,通过【open source】按钮将视频文件上传至软件内。
步骤二.选择目标格式后在下方标签页对参数进行细致调整。
步骤三.点击【start queue】完成视频压缩。

方法三:通过 FFmpeg命令行工具将视频压缩
使用FFmpeg命令行进行视频压缩的时候,它支持自定义码率、分辨率、帧率、编码器(如H.264/H.265/AV1)等参数,精准控制画质与文件大小。
它的学习成本高,要求用户掌握一定的脚本知识,进行视频压缩的时候界面也没有明显的进度条显示,更适合技术流用户使用。
FFmpeg主要操作步骤如下:
步骤一.下载并打开软件后,输入指令检测是否安装成功。
步骤二.安装成功后,若是想要进行基础压缩命令,可输入ffmpeg -i input.mp4 -c:v libx264 -crf 23 -preset medium -c:a aac -b:a 128k output.mp4。
若是想要进行高效压缩,可输入ffmpeg -i input.mp4 -c:v libx265 -crf 28 -preset slow -c:a copy output_h265.mp4。

方法四:利用Wondershare UniConverter对视频压缩
Wondershare UniConverter的使用界面采用拖放操作,进行视频压缩的时候只需要将视频拖入页面内即可。
在进行视频压缩的时候,还能够在视频内添加水印与字幕,如果你恰好是视频创作者,那正好可以为视频添加上独属于自己的水印。
Wondershare UniConverter的默认压缩模板采用固定码率削减策略,容易导致画质损失明显。
Wondershare UniConverter的主要操作步骤为:
步骤一.打开软件,进入视频压缩模块。
步骤二.拖入视频,适当调整视频压缩比例。
步骤三.预览视频后,若是满意即可导出。

方法五:用 Adobe Media Encoder压缩视频
Adobe Media Encoder是专业级视频压缩工具,内置众多高级功能,可以和Premiere、AE等系列软件进行无缝衔接剪辑,同样适合视频创作者和影视从业者。
该软件支持H.265/ProRes等专业编码,能够批量渲染视频,高效处理视频压缩工作,因而对电脑配置要求较高,也需要有一定的相关软件基础。
Adobe Media Encoder的主要操作步骤为:
步骤一.打开软件,将视频拖入队列面板。
步骤二.点击【格式】选择输出格式,在【预设】中选择压缩质量。
步骤三.指定输出文件夹后渲染、导出。

方法六:灵活使用AnyVideoConverter压缩视频
AnyVideoConverter作为一款经典的视频压缩工具,兼容性强,不仅能够对市面上85%的视频格式进行压缩,对电脑的配置要求也不高,压缩速度稳定,几乎所有设备都可以使用。
AnyVideoConverter的界面广告较多,几乎每操作一步,就会弹出若干广告提示;若是想取消广告,则需要开通付费会员。
AnyVideoConverter的主要操作步骤为:
步骤一.安装后启动,点击【Add Video】导入视频文件。
步骤二.选择输出格式、调整分辨率和码率。
步骤三.点击【Convert Now】开始压缩。

以上就是小编亲测超好用的视频压缩工具,有了它,你再也不会有类似于“如何压缩视频大小”这种烦恼了吧!
这6种视频压缩方法,小编更推荐数据蛙视频转换器,不论你是有临时需求的普通小白用户,还是想要稳定使用的专业视频创作者,都可以试试它的批量压缩和无损压缩功能,帮你摆脱视频内存太大的烦恼,快来试试吧!
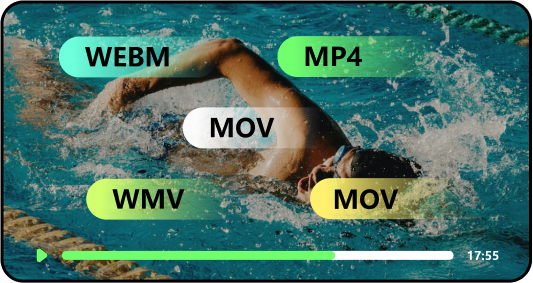
功能强大,操作简单,轻松几步上手