怎么提取视频中的音频?5个一学就会的小妙招
大家会不会经常遇到这种情况:无意中刷到一段视频,很喜欢其中的几个片段,想要把它单独提取出来用作闹钟铃声;或是别人发布了一段视频,也想要同款的视频背景音乐用于创作。那这种情况下,怎么提取视频中的音频呢?太巧了!小编今天正好要给大家分享5个小妙招,让你能够快速提取视频中的音频,快来上手试试!
- 方法一:通过Apowersoft转换器提取视频中的音频
- 方法二:使用数据蛙视频转换器将音频从视频中提取
- 方法三:使用Audacity从视频中提取音频
- 方法四:在VLC Media Player提取视频内的音频
- 方法五:用Online-Convert在线工具提取音频

方法一:通过Apowersoft转换器提取视频中的音频
怎么提取视频中的音频?可以使用Apowersoft转换器进行转换。Apowersoft转换器不需要下载软件就可以使用,很适合那种不想要下载的用户使用。
但Apowersoft转换器免费版导出的音频文件会有品牌水印提示音,影响体验;同时,要注意广告弹窗对电脑安全的危害。
使用Apowersoft转换器的操作步骤为:
步骤1、在电脑浏览器上,访问官网。
步骤2、上传需要提取音频的视频,之后等待加载。
步骤3、手动选择输出格式后导出,另存到电脑磁盘上。

方法二:使用数据蛙视频转换器将音频从视频中提取
数据蛙视频转换器是一款专注于视频转换的软件,它支持1000+种音视频格式转换,可以轻松提取视频中的音频。
若是有多种视频文件待处理也没关系,数据蛙视频转换器还有批量处理功能,能够将多个文件进行一次性处理,大大提升了我们的工作效率。
在智能转换方面,软件内置智能编码技术,可在保持高清画质的同时显著压缩视频文件的体积。
在操作方面,数据蛙视频转换器的使用界面简洁,操作简单易上手,基本零门槛。
数据蛙视频转换器的操作步骤如下:
步骤1、打开软件后,进入的第一个画面即为【转换】状态,这时候可以通过点击上方的【添加文件】将视频文件上传其中。
Tips:还有多种上传方式:如直接拖拽上传、点击空白处上传等。

步骤2、视频文件上传后,点击下方的【输出格式】,将页面切换至【音频】选项卡,选择【MP3】格式。
Tips:可选择音频的输出质量,如【与源文件相同】。

步骤3、确认输出格式后,在转换页面时,可以为转换的文件添加【高速转换】,最后再点击【全部转换】,不出一会儿,就可以顺利从视频中提取音频了。

方法三:使用 Audacity从视频中提取音频
Audacity是一款免费的音频编辑软件,可以使用它从视频中提取音频。在编辑的过程中,软件会提供可视化的波形编辑,大家可以直观地看到音频的高潮处,方便直接剪辑。
Audacity不能够批量处理文件,仅支持处理MP4、AVI等常见格式,若是视频分辨率过高易使软件崩溃。Audacity的操作步骤为:
步骤1、导入视频文件(文件—导入—音频)。
步骤2、点击菜单栏【文件—导出】。
步骤3、选择MP3或其他格式保存到电脑上。

方法四:在VLC Media Player提取视频内的音频
VLC Media Player不仅仅可以播放视频,它还有一些隐藏功能,如格式转换、从视频中提取音频。在此过程中,VLC Media Player可以离线运行,还支持多声道分离,方便对音频进行精准剪辑。
但是VLC Media Player的界面较为陈旧,不太符合现代审美,提取音频的时候也无法调节采样率,有较大的局限性。
VLC Media Player的操作步骤如下:
步骤1、打开软件—媒体—转换/保存。
步骤2、添加文件—选择【音频-CD】配置文件。
步骤3、指定输出路径—开始转换。

方法五:用Online-Convert在线工具提取音频
Online-Convert无需安装,它是一款可以随时搜到的云端转换平台,支持300+格式转换,能轻松从视频中提取音频。不过使用的时候要注意,它的页面广告较多,免费版限传100MB的文件,很依赖网络速度,建议在网络状况好的时候使用。
Online-Convert的操作步骤为:
步骤1、找到正确的官网并访问。
步骤2、选择【Video to MP3】选项。
步骤3、上传文件—设置参数—转换下载。

怎么提取视频中的音频?小编一共为大家介绍了5个方法,其中,不仅有Online-Convert在线工具支持快捷转换,还可以使用数据蛙视频转换器提取视频中的音频,该软件的使用界面简洁,下载的时候也不会有附带的软件,不会对电脑安全造成影响,还有批量转换功能,让我们能够更快地处理视频文件,快来试试吧!
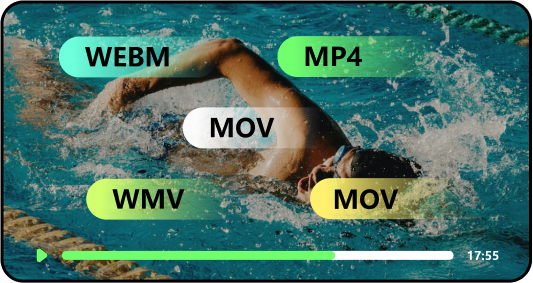
功能强大,操作简单,轻松几步上手