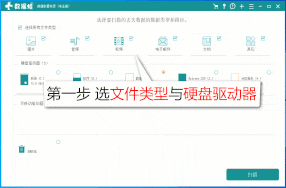Excel误删/被覆盖如何救回,试试这2种方式
Excel档案突然消失该怎么救回呢?Excel是一款拥有多种数据处理功能的办公软件,往往一份Excel表格中就保存着大量数据。档案突然丢失势必对使用表格的工作人员造成很大的不便,这种情况有没有办法可以解决呢?在很多年前,Excel一直陪伴着电脑工作者处理工作,Excel的功能也随着软件的更新日渐强大。因此Excel存档后资料不见了的问题是绝对有办法解决的。本文会为各位用户列出两种方法,解决覆盖档案后如何救回来这个问题。
Excel已存档如何复原成原先的档案文件
我们在工作的时候常常会发生这样的情况,Excel保存后发现需要把它恢复到原先的档案。这类操作有可能实现吗?当然可以。Excel会每隔一段时间就自动保存一次,用户只要找到自动保存的历史版本就可以恢复了。
步骤1:打开需要恢复的Excel表格,点击左上角的“文件”,鼠标悬停在“备份和恢复”上的时候,右方会自动出现一个列表。在这个列表中点击“历史版本”。

步骤2:历史版本窗口中会显示出该文档在用户按下保存之前的版本信息,点击“打开”。
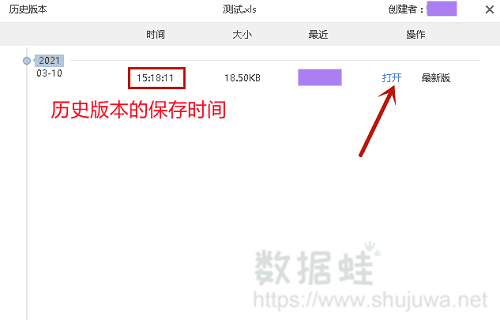
步骤3:检查此时打开的Excel表格是不是用户需要恢复的那一个版本。然后在这个Excel表格的左上角“文件”按钮右方找到一个小箭头。点击这个箭头,鼠标悬停在“文件”一栏,在右方出现的列表中点击“另存为”。

步骤4:在弹出窗口中为表格选择一个保存路径。如果选择的保存路径是硬盘,那么选定硬盘后点击“打开”,然后点选“保存”。原先的档案就被恢复到指定位置了。
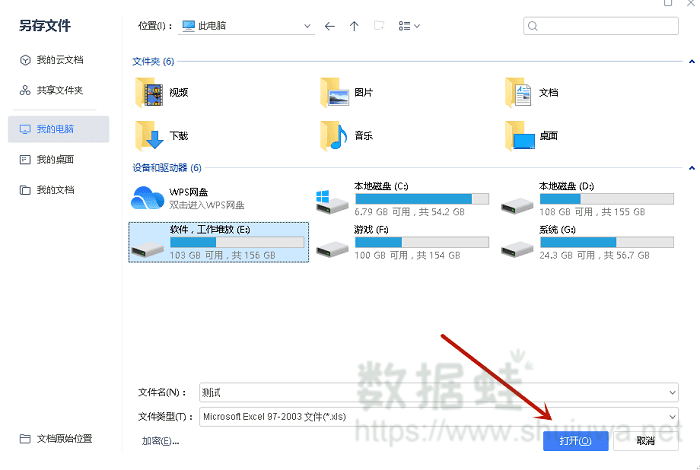
使用这个方法,就能在点击保存之后把Excel表格恢复成原来的样子了。恢复表格历史版本有一件事情需要注意,用户发现需要恢复历史版本时,要尽快进行恢复操作,越快越好。因为Excel会定时对用户的工作做存档,如果间隔时间过长,需要恢复的版本可能会被新的工作数据所覆盖。
Excel存档后资料不见如何找回(误删必学)
解决了Excel复原的问题,我们再来看看Excel存档后资料不见了的问题。工作时我们往往需要处理海量的信息,因此误删的情况也时有发生。出现这种情况时应该如何救回消失的Excel档案呢?用户首先需要注意的是,不要再使用Excel表格所在的硬盘,避免档案被新写入的数据覆盖,然后再使用专业的数据救援软件——数据蛙数据恢复专家,来恢复被误删的档案。
数据蛙数据恢复专家能够扫描用户的电脑,并在电脑的大量数据中精准找到消失的Excel档案。整个数据恢复的过程中不会往档案保存的硬盘写入新数据,从而避免用户消失的Excel档案被覆盖的风险,把数据恢复成功率提升到最大。
步骤1:下载并安装数据蛙数据恢复专家。
步骤2:打开数据恢复专家。我们要恢复的是Excel档案,因此在主界面“文件类型”一栏点选“文档”。然后在“硬盘驱动器”一栏选择Excel表格的保存硬盘,这样软件就能扫描这个硬盘,找到丢失的档案了。点击“扫描”。
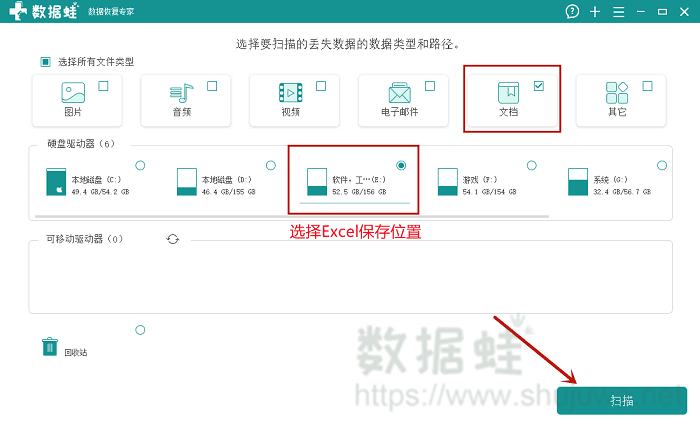
步骤3:得出扫描结果后,我们需要在扫描出的大量文件中找到需要恢复的Excel表格。点击“按类型查看”,打开“文件”一栏下的“XLSX”,我们要找的Excel表格就显示在这里。如果用户无法在快速扫描的结果中找到档案,可以尝试深度扫描,花费一点时间来找回有价值的档案是值得的。因为深度扫描会得出非常详细的结果,因此建议用户在得出深度扫描的结果之后,在筛选器左侧的方框中输入文件名来搜索需要恢复的档案。找到档案之后,点选这个档案,然后点击右下角“恢复”。
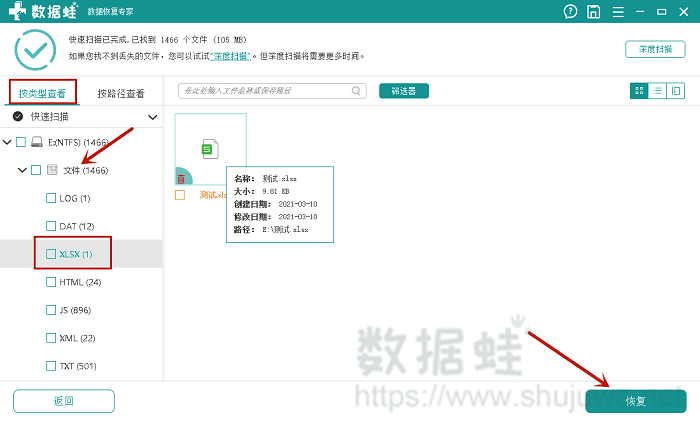
步骤4:为Excel表格选择一个恢复位置。注意不要把表格恢复到原本的位置,否则可能会导致恢复失败。选好恢复位置后点击“确认”。Excel表格就会被恢复到指定位置了。
有了数据蛙数据恢复专家,消失的Excel档案就能被成功救回到用户的电脑中去了。不只是Excel表格,数据恢复专家还支持恢复Word、PowerPoint等多种格式的文档,让用户能够放心办公,不需要再为工作档案丢失的问题而多费心神。只要用户的电脑中常备着数据蛙数据恢复专家,电脑中档案的安全都能得到有效保证。