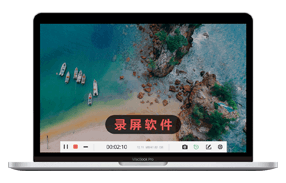录屏专家软件使用手册
-
1.数据蛙录屏软件:简介
- 1)软件功能:视频录制、摄像头录制、游戏录制、锁定窗口录制、排除窗口录制、环绕鼠标录制、跟随鼠标录制、音频录制和快速截屏(截图、长截图、菜单截图)等。
- 2)软件场景应用: 可以用于在线直播、教学录制、游戏录制、网课录制、视频会议等不同的场景。高清视频录制,不限时长,可以支持不同的格式输出。支持声画同步视频录制、摄像头录制等,并且支持添加文字、添加画笔、视频初剪辑等后期功能。
- 3)支持电脑版本:数据蛙录屏软件支持在Windows 11/10/8/7和Mac OS 的版本使用。
- 4)软件售后服务:软件多种基础功能免费,部分高级设置才需付费。您在使用数据蛙录屏软件的过程中,遇到操作不熟悉软件或者有什么建议,可以在官网找到在线客服与我们取得联系。我们将为您提供帮助和更好的收获服务。
视频录制:包括全屏录制和区域录制,区域录制可以任意选择录屏的范围或者按照预设的分辨率。
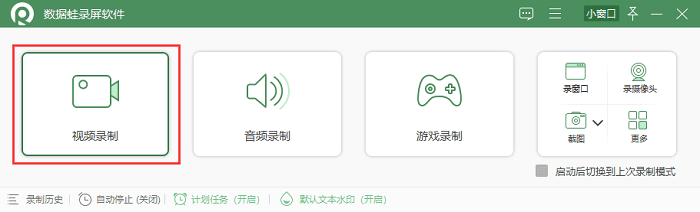
摄像头录制:声画同步录制,支持同时进行视频录制和摄像头录制(即画中画录制)。

锁定窗口录制:录制一个设定窗口,打开其他内容不会被录制。(仅支持录制一个窗口)。
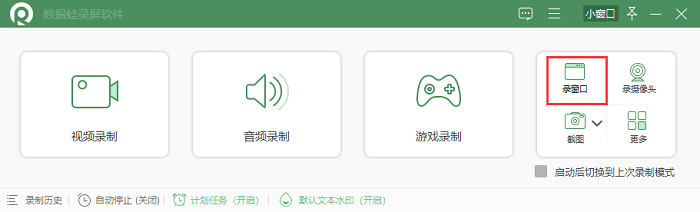
更多录制方式:
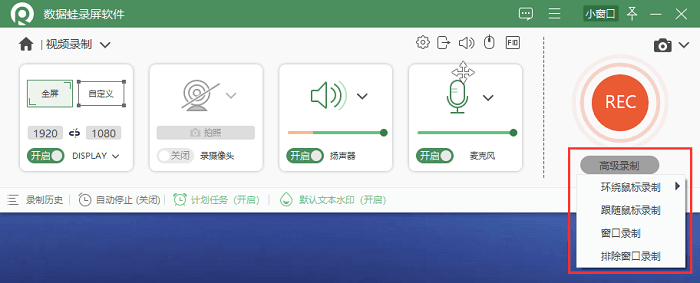
-
2.数据蛙录屏软件:参数介绍
在录制视频/音频的时候,用户可以更改视频格式、编码器、视频质量、帧率、关键帧间隔等参数。需要提醒的是,所有的设置需要在录制之前先提前预设,之后才开始录制。
- 1. 视频输出:支持输出MP4、MOV、WMV、F4V、GIF等多种格式视频。
- 2. 音频输出:M4A、OPUS、MP3、WMA、ACC、FLAC(无损)、WAV等音频格式。
- 3. 图片输出:支持输出PNG、JPG/JPGE、BMP、GIF、TIFF照片格式。
- 4. 输出质量:视频和音频均支持最低、低、标准、高、优、无损质量可供选择。
- 5. 视频编码器:H.264+ACC和HEVC/H.265+ACC(支持HDR10-bit)。
- 6. 帧率:5fps~60 fps,默认设置为24 fps。
- 7. 关键帧间隔:1s~10s,默认设置为2。
- 8. 麦克风降噪与增强:提高信噪比,增强有用的信号,减弱背景噪音。
- 9. 水印设置:默认无水印原画质录屏,可根据实际需要增加文字水印/图片水印。
参数设置界面:
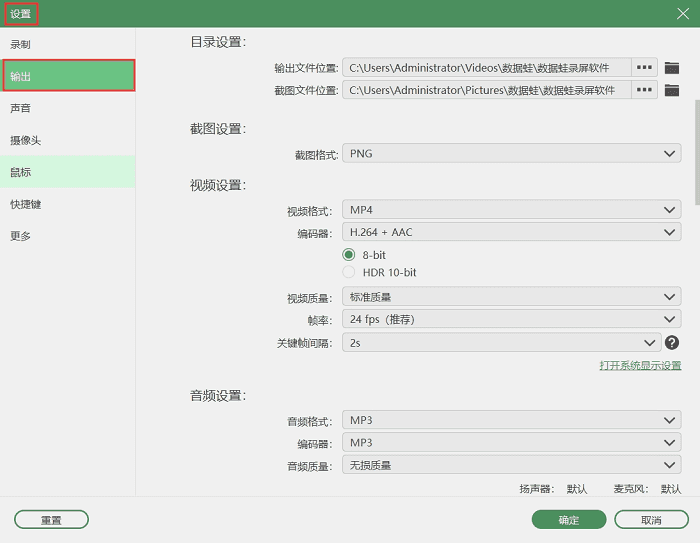
-
3.数据蛙录屏软件:如何下载和安装
建议在官网(https://www.shujuwa.net/screen-recorder/)下载最新正版的软件。数据蛙录屏软件提供先试后买的服务,如果您是新的用户,安装完毕后可以点击左下角免费试用来体验试用版本,即可开始录制;如果您是已购买注册的用户,您需要输入您的注册邮箱与注册码来登录即可解锁限制功能。
温馨提示:Mac版本与Windows下载安装步骤大体相同,如果遇到什么疑问,就可以联系网站右侧的在线客服哦。
下载和安装数据蛙录屏软件的教程如下:
步骤1:打开数据蛙录屏软件的官网,点击“软件下载”按钮,软件自动适配您的电脑(Windows电脑和Mac苹果电脑),获取软件安装包。
步骤2:在电脑的下载中找到刚刚下载的安装包,双击后,就进入安装向导流程。
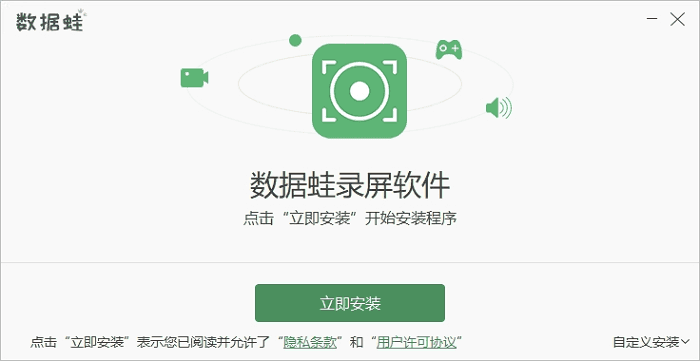
步骤3:点击立即安装,建议不要安装在C盘。点击自定义安装更改安装路径后,点击立即安装。

步骤4:等待即将配置安装完成后,软件安装完成。可以点击立即使用。
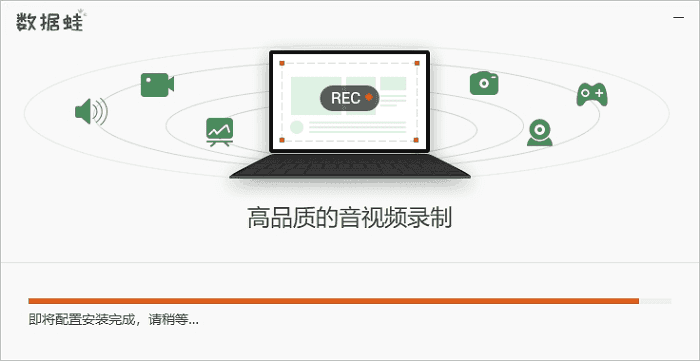
步骤5:打开软件后,软件界面显示功能特色,试用版和注册码的区别。
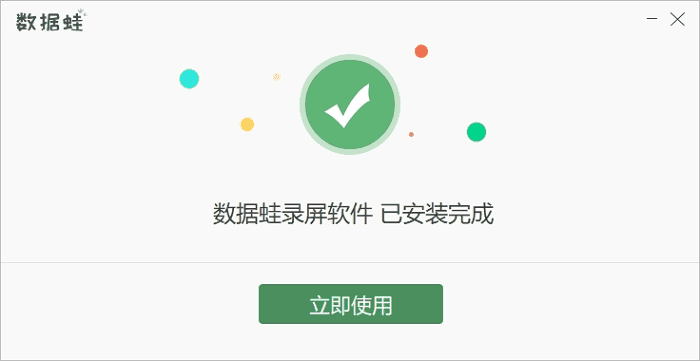
-
4.数据蛙录屏软件:如何开始录制(推荐!!!)
数据蛙录屏软件希望能给大家带来更好的录制体验,本教程希望能帮到正在使用这款软件的用户。在录制之前,数据蛙建议查看此教程,并做好视频/音频的输出设置,提前试音之后再开始录制,具体教程如何:
步骤1:安装软件。打开安装好的数据蛙录屏软件,在软件的首页可以看到视频录制、音频录制和游戏录制等功能。
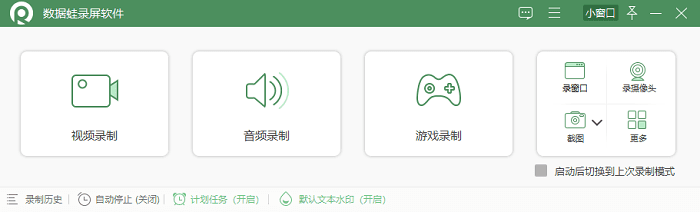
步骤2:设置参数。软件已经默认了录制的参数(具体参数,可以查看上文参数介绍)。如果需要更改,在录制之前打开设置,点击输出,在此界面可以更改目录位置、截图设置、视频设置、音频设置等具体参数。
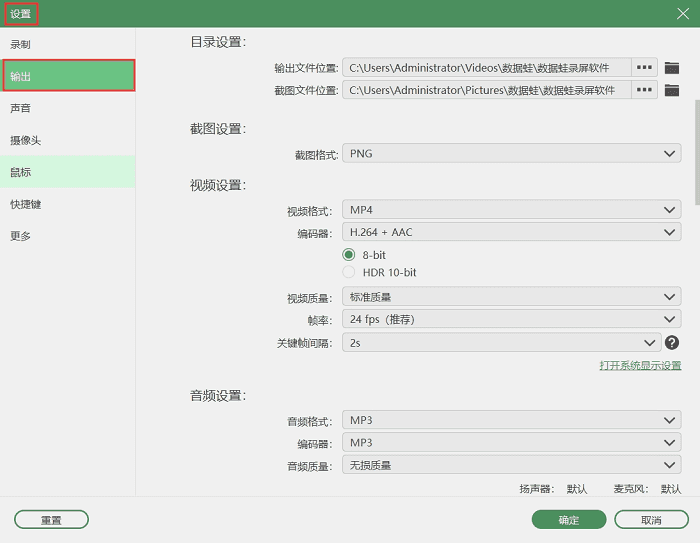
步骤3:开始录制。设置完成后,选择对应的录制模式,点击右侧的REC按钮,倒数3秒完毕,就会开始录屏操作。
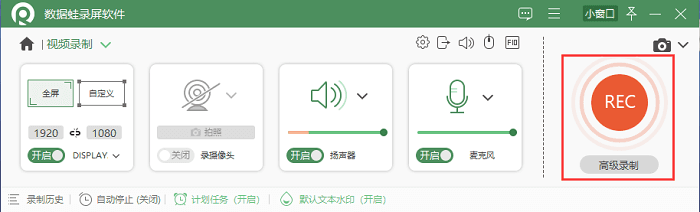
步骤4:结束录制。录制视频的过程中,可以中途暂停,录制完成后,点击停止录制的按钮就结束录屏的任务。录制完成后可以进行已录制视频的预览,点击“返回”取消视频保存,点击“保存”完成视频的录制进行,并自动打开“录制历史”列表。如有需要,还可对视频进行简单的剪裁处理。

a、录制控制面板:
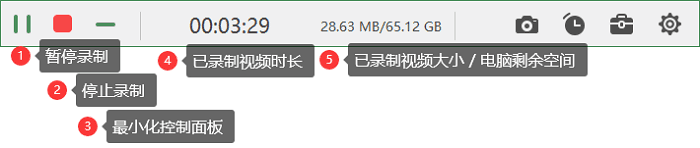
b、录制过程中进行拍照截图:
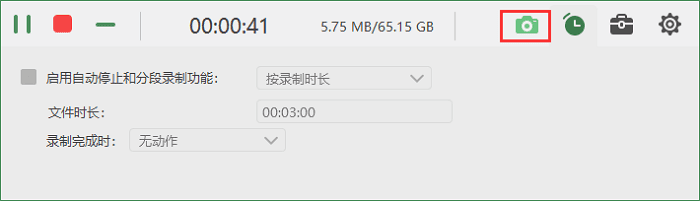
c 、录制过程中设定自动暂停或者分段录制:
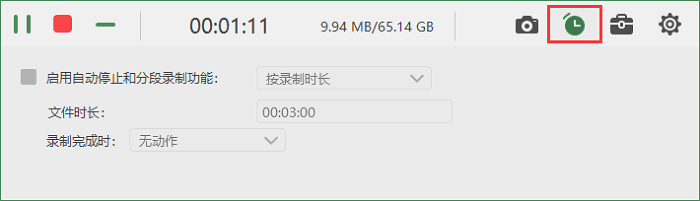
d 、录制过程中增加画笔、聚焦框、放大镜、添加文字等设置:
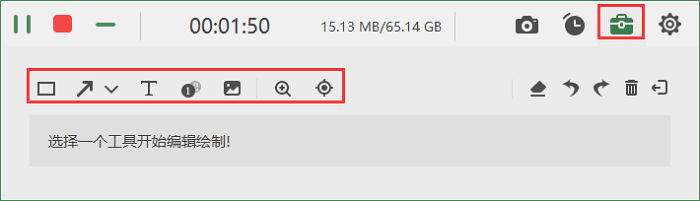
e、录制过程中进行更多的设置:
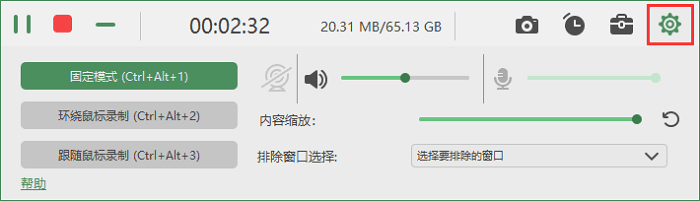
-
5.录制模式是什么意思?如何使用(8个录制模式)
数据蛙录屏软件有8种模式,分别为:视频录制模式、摄像头录制模式、游戏录制模式、锁定窗口录制模式、排除窗口录制模式、环绕鼠标录制模式、跟随鼠标录制模式、音频录制模式等。下面为大家讲解一下这8种录制模式的区别以及使用的教程。
1)视频录制模式:视频录制包括全屏录制和自定义录制。全屏模式,即点击开始录制后,一键录制整个电脑屏幕;自定义录制即区域录制,可选定指定位置录制,也可以根据软件预设的尺寸进行录制。
使用方法:在软件的首页,点击最左侧的【视频录制】,进入“视频录制”的界面,将视频录制模式开启,选择全屏或者自定义。根据自己录制的需要,根据需要开启扬声器或者麦克风声音后,点击REC按钮就开始录制。录屏任务完成,点击正方形的红色“停止”按钮。
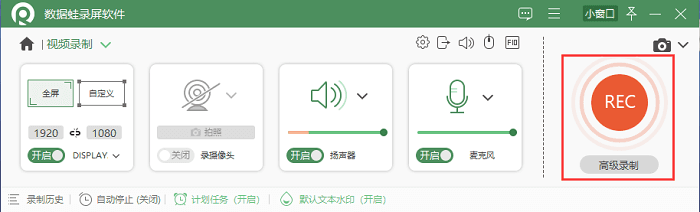
2)摄像头录制模式:摄像头录制模式是专用于录制电脑摄像头(同时也支持画中画,即电脑屏幕和摄像头同时录制)的一种录制模式。
使用方法:打开数据蛙录屏软件的首页,模式1)如果仅仅是需要录制摄像头,只需要点“录摄像头”;调整声音设置之后,点击REC按钮就开始录制;模式2)如需同时录制摄像头和屏幕的内容,推荐使用“视频录制”模式,并在录制的时候,将视频录制和录摄像头都打开即可实现。
单独录制摄像头:

同时录屏电脑屏幕和摄像头:
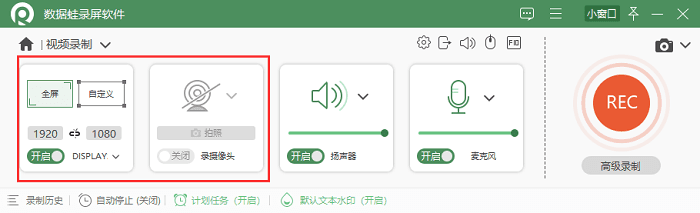
3)游戏录制模式:游戏录制专门为游戏玩家设置一种录制模式,如果需要录制游戏视频,直接选择游戏录制,软件自动识别并匹配电脑上正在运行的游戏窗口。
使用方法:需要提前运行需要录制的游戏进程,并在数据蛙软件首页选择游戏录制,之后提示以管理员的身份运行。选择游戏调整好声音,点击REC录制。游戏窗口隐藏或结束后,录制进将自动结束。
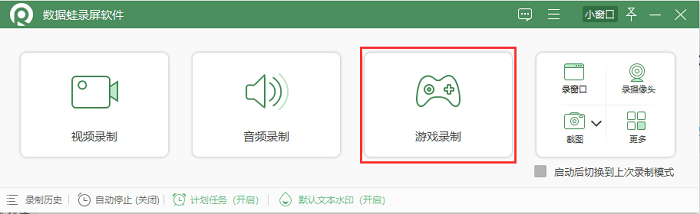
4)锁定窗口录制模式:锁定窗口录制是只要选定一个录制窗口,比如PPT演讲时只录屏电脑上运行的PPT进程,其他内容弹出时,不会有被录制至视频内,有效地提高了录制的效果。
使用方法:直接在软件的首页的右侧点击录窗口,在【录窗口】,并在弹出的提示框中,点击下拉菜单选择想要锁定的窗口,选择完成,并且设置好声音,点击开始录制。需要说明的是,窗口录制仅支持选定一个窗口。如需多个窗口,比如同时需要录制PPT和Word文件,推荐使用“视频录制”模式,如有不方便被录制的内容,可通过排除不需要录制的窗口加以实现(如模式5)。
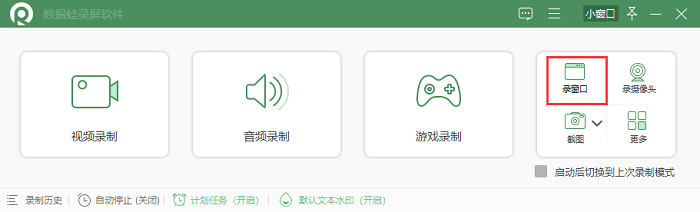
5)排除窗口录制模式:排除窗口录制是可以排除一个或者多个窗口不录制(排除的窗口将不会出现在录制的画面中),特别适用于在电脑在使用部分进程(比如qq、微信等)不方便录制进去视频的时候使用。
使用方法:在软件的首页点击视频录制,将【视频录制】打开视频录制界面,如下图所示点击最右侧的高级录制中排除窗口录制,选择排除的窗口,之后点击录制。备注:也可以在录制过程中,打开录制控制面板,点击其中的排除窗口录制
录制前先设置需要排除的窗口:
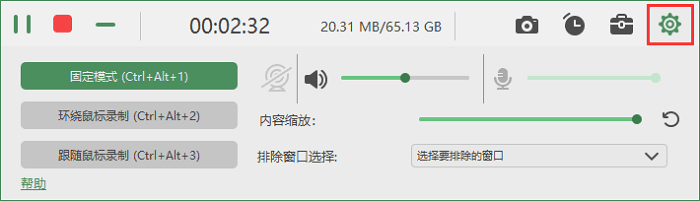
6)环绕鼠标录制模式:环绕鼠标录制是以鼠标为中心的录制,鼠标移动,录制的区域也会跟着移动。适合只需要录制指定尺寸,但需要移动区域的视频。
使用方法:先打开【视频录制】,如下图所有,在【高级录制】中找到【环绕鼠标录制】,选择好区域后,点击REC开始录制。
录制前先设置录制模式为环绕鼠标:
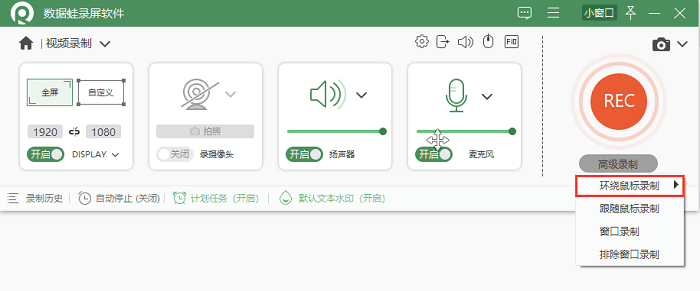
录制过程中,设置录制模式为环绕鼠标:
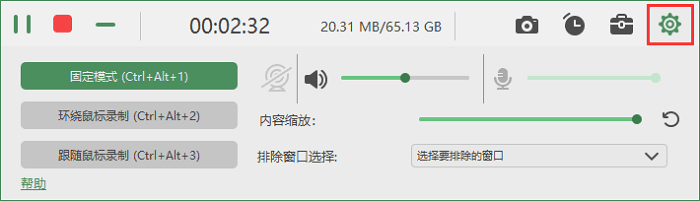
7)跟随鼠标录制模式:跟随鼠标录制是以鼠标为边界,鼠标移动,超过当前录制区域后,则开始移动录制区域。
使用方法:打开【视频录制】,将视频录制开启后,在右侧的【高级录制】中找到【跟随鼠标录制】,选择好区域后,点击REC就会开始录制。
录制前先设置录制模式为跟随鼠标:
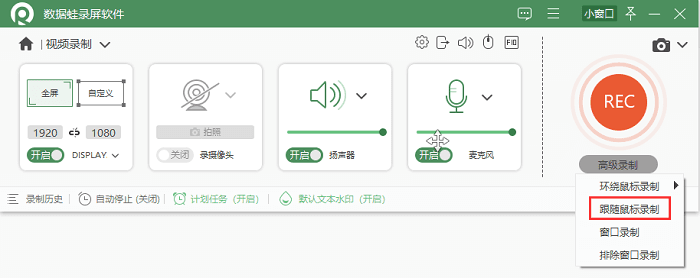
录制过程中,设置录制模式为跟随鼠标:
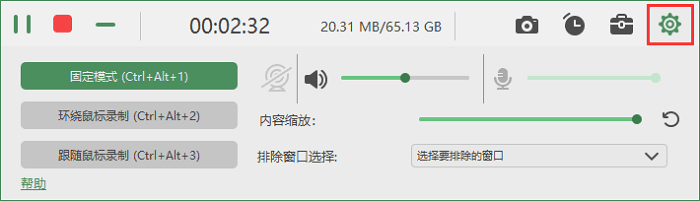
8)音频录制模式:音频录制用来录制声音,支持扬声器和麦克风录制。只需要录制声音的用户可以直接在软件的首页点击【音频录制】,后再点击REC。
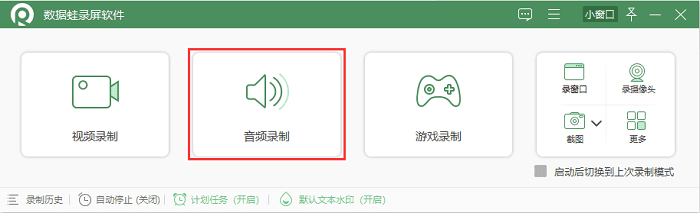
以上就是数据蛙录屏软件的八种录制模式的用法,希望对您有帮助。另外,软件支持截图、长截图 、窗口截图等功能,如有需要,可以先下载软件进行使用。
-
6.区域录制是什么意思?如何使用
区域录制是什么意思?有时候我们录屏不需要录制全屏幕,只需要录制部分区域的内容,那就使用区域录制,即【自定义录制】。如何使用区域录制,内容如下:
使用方法:根据上述提示完成软件安装和视频输出等参数设置后,在软件主界面点击【视频录制】,在最左侧的方框中,将视频录制先开启,然后找到【自定义】后可以选择区域或者窗口,还有不同的视频尺寸参考。选好大小合适的区域,并调整好声音,最后点击REC开始录制。
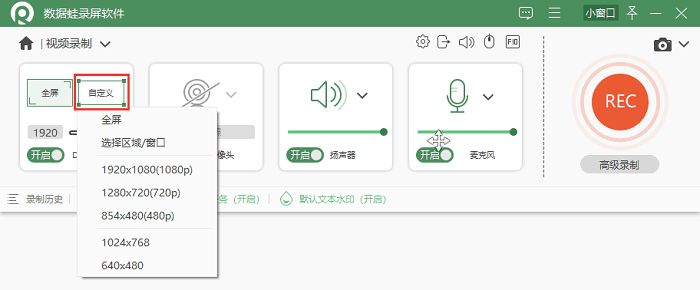
-
7.摄像头录制是什么意思?如何使用
摄像头录制,顾名思义就是使用电脑摄像头的一种录制模式,该模式很适用于课程直播等情形,在录制电脑屏幕的时候,可以同时录制演讲人,增加教学视频的互动性。如何使用这种录制模式呢?请看下面的教程。
使用方法:根据上述提示完成软件安装和视频输出等参数设置后,在最右侧的板块上有一个【录摄像头】,点击它,就会开启摄像头录制,最后点击REC,此时仅录制设置头拍摄的内容。
如需同时录制电脑屏幕和摄像头,推荐在软件首页点击【视频录制】,里面也可以打开“录摄像头”,调节好声音和其他的参数,点击REC就开启录制模式。
温馨提示:出于隐私保护,摄像头录制需要用户自己手动开启。另外,如果您的电脑上没有自带摄像头,推荐使用外接的摄像头。
单独录制摄像头:

同时录屏电脑屏幕和摄像头:
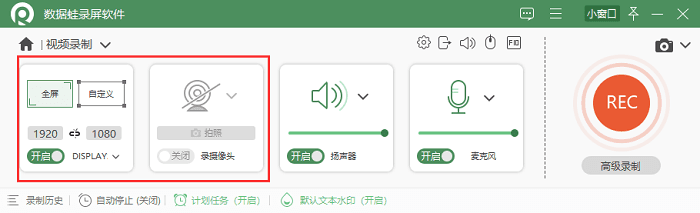
-
8.窗口录制是什么意思?如何使用
窗口录制,即锁定一个窗口录制,录制过程中打开其他程序也不影响录制,不会将选定以外的程序录制进去。下面具体看看窗口录制的使用方法。
使用方法:打开安装好的数据蛙录屏软件,软件主页的右侧有一个录窗口,点击【录窗口】,或者在“视频录制”里面的“高级录制”中也可以找到窗口录制。打开需要录制的界面,比如PPT、视频会议等进程,点击【录窗口】在新弹出来的页面中,选择想要锁定的窗口(即选定一个录制的窗口录制过程中不受其他影响)。选择完成,先确认录屏的范围。预览无误后,开始调整声音,点击开始录制,录制完成,点击红色的停止按钮。
在软件主界面点击:录窗口
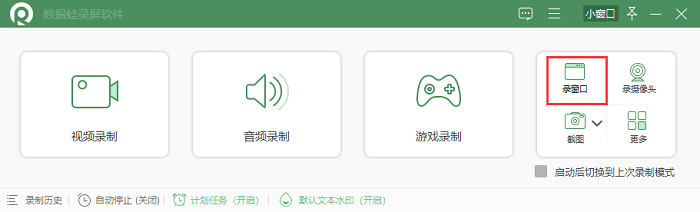
弹出提示框中,选择需要指定录制的窗口:

-
9.录制不到声音如何解决(Windows电脑)
数据蛙录屏软件支持录制系统声音和麦克风声音,如果录制的视频没有声音,怎么办?别着急,可能是你没有提前开启声音开关。
数据蛙在开始录制的时候,有个扬声器和麦克风两种声音图标,即扬声器(即电脑自带的声音)和麦克风,您可以根据自己的需要,确定视频需要录制的声源,打开如下图示的开启或关闭按钮。
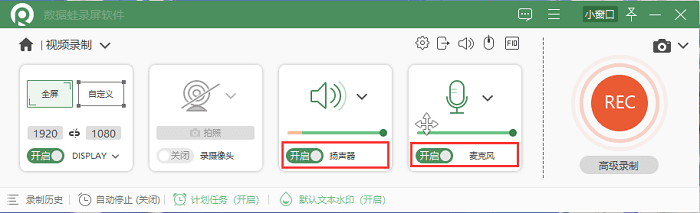
温馨提示:录制视频前,我们推荐大家先试音(打开设置-声音选项),通过测试麦克风声音和系统声音、降噪加强等设置,避免录制完成。
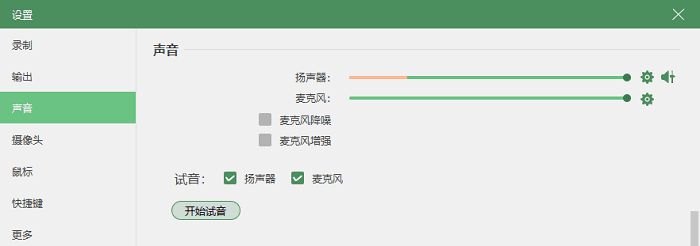
-
10.如何增加/去除水印(文字水印、图片水印)
为了更好的用户体验,数据蛙录屏软件目前开启免费无水印服务,默认情况下水印设置处于关闭状态,即录制的视频不会带任何水印。如用户有需要,可通过下文介绍内容,进行自定义水印设置。
使用方法:通过软件主界面的【管理水印】,用户可以增加所需要的水印效果:图片水印/文字水印。软件支持预设多个水印效果,以便用户录制不同视频的时候,可以勾选当次视频录制想要的水印。
备注:默认情况下,处于无水印状态。
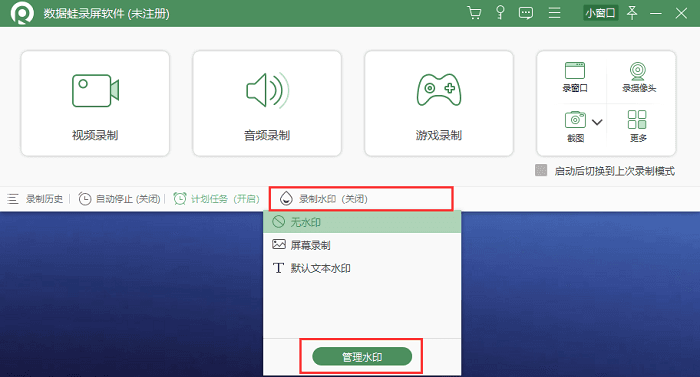
管理水印界面:
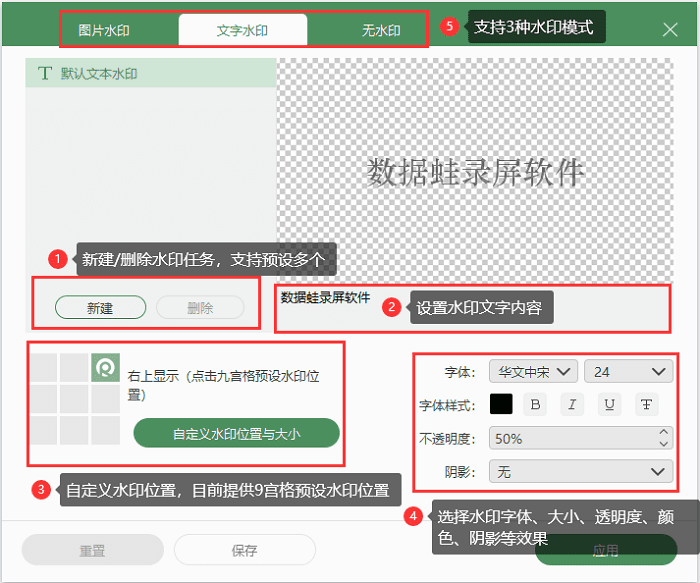
-
11.如何使用画笔工具、聚焦、放大器、添加文字
在视频录制过程中,我们可以通过添加一些工具,来增加视频的丰富度和可阅读性。
使用方法:在视频录制面板中,点击下图所示右上角的“工具箱”图标,即可查看各种附带小工具效果。比如增加画笔、箭头、文字、序列号、图片等;再比方说为了让看视频的人注意力集中,可以使用放大镜或者聚焦工具;此外,如果添加的效果不满意,也可以使用擦除、撤回、还原、删除等工具。
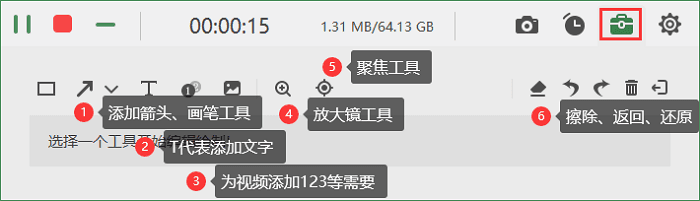
放大镜工具效果:
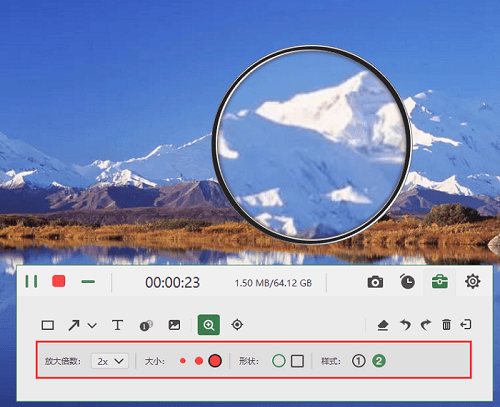
聚焦工具效果:
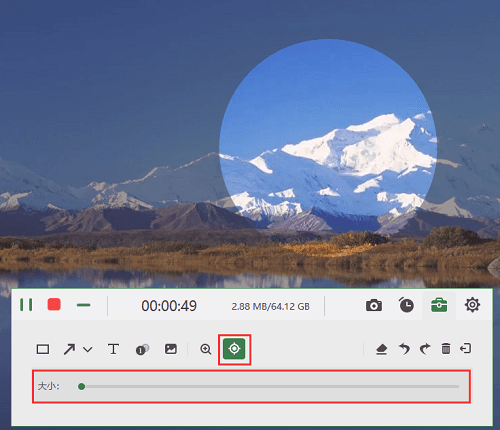
-
12.多显示屏的时候,怎么选定录制主屏幕/副屏幕
部分用户会喜欢用多个显示屏来完成办公或者生活需要。那如果有多个显示屏,如何实现录制不同的屏幕呢?比方说,你的电脑主屏幕在办公的时候,希望录制副屏幕,那么下面的图文介绍,可以帮到你。
使用方法:打开数据蛙录屏软件,之后点击主界面的【视频录制】,如下图所示,选择软件检测到的DISPLAY1或者DISPLAY2,点击【REC】即可开始录制已选择的电脑屏幕了。温馨提示:软件不支持多进程同时录制,同样道理,暂时不支持多个屏幕同时录制。
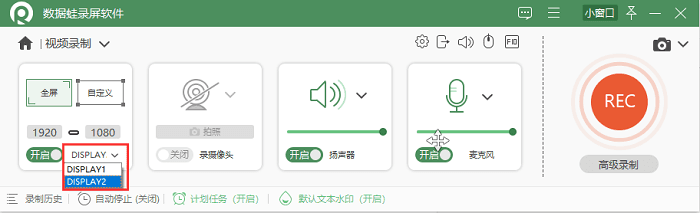
-
13.如何注册数据蛙录屏软件
数据蛙录屏软件为用户提供多项免费功能,如果您需要更多高级的功能(比如解锁超过3分钟的视频),您可以点击软件右上角的钥匙图标,或者直接复制打开网站购买页链接(https://www.shujuwa.net/screen-recorder/buy),填写您的邮箱,扫描支付来购买注册码。
点击软件钥匙图标,弹出购买链接:
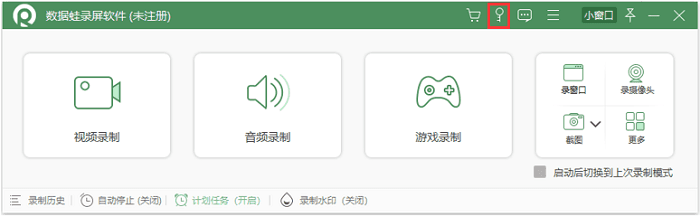
购买完毕,系统将自动将注册码发送至您的邮箱,复制注册码以及您的邮箱到软件界面,即可注册。
注意事项:注册码绑定一台电脑,为保障您的权益,请在常用的电脑上进行激活使用。
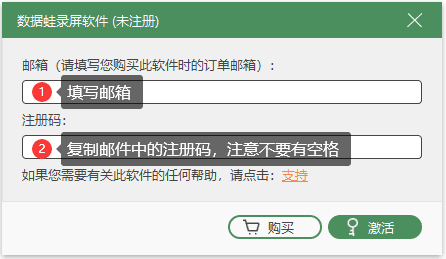
-
14.注册码为什么不能在多台电脑使用
数据蛙录屏软件目前不支持会员互通,注册码绑定一台电脑;当你已经在一台电脑上激活后,如果您在另一台电脑上注册单个注册码,则会收到错误 4104。如果您想在多台电脑上使用该软件,推荐您可以使用免费版,或者再次购买该软件的注册码。
注意事项:Windows版本的会员,在Mac苹果电脑端无法登陆。当您发现是购买错误了版本,不用着急,联系我们的技术为您操作即可。
希望本篇使用手册能够帮助到您,如果您有更多的问题与建议,欢迎浏览其他教程或者直接与我们的在线客服取得联系,祝您视频录制愉快!