5款视频压缩工具,轻松提高视频压缩率
会议录屏太大发不出去?课件视频占用太多空间?短视频平台限制文件大小?这些视频压缩问题总是围绕在我们之中,怎么让视频文件变小呢?有哪些好用的视频压缩工具?
小编今天就为大家介绍5款视频压缩工具,轻松提高视频压缩率,压缩后的视频仍旧和原始画质一样,是非常好用的压缩神器!

视频压缩工具一:数据蛙视频转换器
数据蛙视频转换器是一款很经典的视频压缩工具,除此之外,它也是一款非常专业的视频格式转换软件。
在视频压缩方面,数据蛙视频转换器能够大幅度减小视频的体积,并且能够最大限度地保留视频的原画质,不会让压缩后的视频都是“马赛克”!压缩视频时,还能够调节视频的参数,比如分辨率、比特率等。
该软件的页面直观简洁,只需要跟着指引走3步,就能够完成视频压缩。
步骤一.打开数据蛙视频转换器后,在【工具】中找到并选择【视频压缩】选项。 在此步骤,您可以看到软件还有其他很多宝藏功能:音频压缩、图片转换等。

步骤二.点击空白处将视频文件上传。

步骤三.视频上传后,根据自己的需求调整各类参数,随后可进入【预览】功能提前观看压缩后的视频,若是满意就可以点击【压缩】,不出一会儿,视频就压缩好了。

视频压缩工具二:HandBrake
HandBrake作为一款开源免费的视频压缩工具,完全免费,支持GPU加速,压缩速度快,并且含有丰富的预设,大大满足不同用户的需求。
但是HandBrake使用界面较为复杂,没有基础的视频编辑功能,输出格式较少。
HandBrake视频压缩详细步骤如下:
步骤一.打开软件后,点击【Open Source】导入视频。
步骤二.选择参数预设,在【Video】选项卡设置编码格式。
步骤三.点击【Start Encode】开始视频压缩。

视频压缩工具三:FFmpeg
FFmpeg主要是通过脚本压缩视频,支持几乎所有编解码器,压缩效率高,还能够跨平台处理,具有高度的灵活性。
FFmpeg上手难度较大,依靠纯粹的命令行操作,需要记忆代码,并对其有一定的了解,非常适合技术人员使用。
FFmpeg视频压缩操作步骤如下:
步骤一.安装FFmpeg并打开终端。
步骤二.输出代码:ffmpeg -i input.mp4 -vcodec libx265 -crf 28 output.mp4

视频压缩工具四:Wondershare UniConverter
Wondershare UniConverter操作简单,将视频拖入软件后即可压缩,可以将视频压缩到指定的大小,很适合因平台限制而上传失败的用户。
但是,该软件免费版水印对上传的视频时长有一定的限制,压缩速度较慢。
Wondershare UniConverter视频压缩操作步骤如下:
步骤一.打开软件后,选择【Video Compressor】。
步骤二.拖入视频,调整视频压缩强度。
步骤三.点击【Compress Now】压缩。

视频压缩工具五:Aconvert
Aconvert是一款在线视频压缩工具,不需要安装就可以使用。若是你想批量压缩文件,也可以使用它来进行快捷压缩。
但是作为在线工具,Aconvert很依赖网络,无论是上传还是下载都相对耗时。
Aconvert的视频压缩操作步骤为:
步骤一.访问官网后,上传视频文件。
步骤二.设置格式、大小等参数。
步骤三.点击压缩按钮后即可等待压缩完成。

以上就是小编想为大家推荐的5款视频压缩工具,涵盖软件、在线网站、技术流与便捷性等方面的工具,大家可以根据自己的需求选择一款视频压缩工具哦~
如果想要兼有技术性和简易性,可以使用数据蛙视频转换器,无损且快速压缩,完成视频压缩真的很轻松!
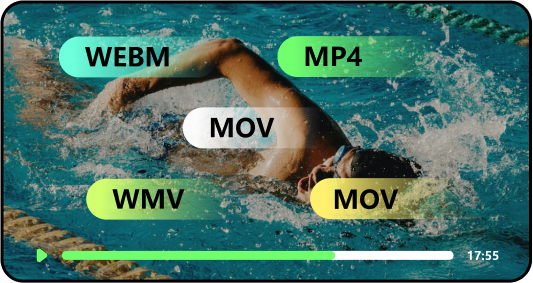
功能强大,操作简单,轻松几步上手