内存不够?试试这5款视频压缩器!视频秒变小
为了节省设备空间,你是不是也曾经忍痛删除一些珍贵的视频或者相片?如果遇到这类问题,我们可以使用视频压缩器将视频进行压缩,不仅保留了视频,还节省了电脑、手机的空间。
或许你会有这样的担心:压缩后的视频会不会影响视频的画质?没关系!小编为大家收集了5款视频压缩器,轻松实现无损压缩,也能够对视频进行精准编辑,满足大家不同的需求!
- 视频压缩器一:在XMedia Recode将视频压缩
- 视频压缩器二:用数据蛙视频转换器压缩视频
- 视频压缩器三:通过 Kapwing 对视频进行压缩
- 视频压缩器四:使用Shutter Encoder压缩各类视频
- 视频压缩器五:用FreeConvert快捷压缩视频

视频压缩器一:在XMedia Recode将视频压缩
XMedia Recode除了能够将视频进行压缩外,还支持音频轨道混流、字幕嵌入、章节标记和保留等高级功能,不仅适合专业人士使用,日常我们也可以为拍摄的视频增添独家记忆与标签。
但是该软件界面设计较为老旧,参数选项复杂,新手容易混淆相关概念。
XMedia Recode的主要操作步骤为:下载软件后,点击【Add】添加文件——选中格式后查看底部信息,设置相关参数——进行压缩。

视频压缩器二:用数据蛙视频转换器压缩视频
数据蛙视频转换器除了是一款视频格式转换软件外,还能够为大家提供其他功能,如视频压缩、音频压缩以及图片格式转换等功能。
在将视频进行压缩时,数据蛙视频转换器会保留原视频的画质,而且能够对视频具体参数,如大小、分辨率等进行调节。
软件的操作步骤和进行格式转换的时候一样简单,大多只需要3步就能够完成视频压缩任务,没有复杂的操作和长时间的等待哦!
软件的操作步骤如下:
步骤一.打开数据蛙视频转换器后,将首页的【转换】状态切换至【工具】状态,这时候再点击【视频压缩】,就可以直接进入视频压缩功能了。

步骤二.点击空白,将想要进行压缩的视频上传至软件中。

步骤三.视频文件上传后,就可以对对各项参数进行调整,比如视频的大小、分辨率以及格式。调整后,可以点击【预览】提前观看视频,确认压缩后的视频满意后再点击【压缩】就可以了,有效降低了压缩不满意后重复性操作的可能性。

视频压缩器三:通过 Kapwing 对视频进行压缩
Kapwing界面直观,可以通过拖拽上传的方式添加文件,同时支持裁剪、加字幕、调整视频速度,视频压缩后适合上传至各大社交媒体之中。
同时,软件免费版导出时是附带水印的,需要额外费用将其去除。进行视频压缩时,非常依赖于网络速度,无论上传还是下载,都需要在网络较好的情况下使用。
Kapwing 的主要操作步骤为:进入软件后,直接将文件拖入软件窗口——调整压缩参数——点击【Compress Video】开始压缩。

视频压缩器四:使用Shutter Encoder压缩各类视频
Shutter Encoder基于FFmpeg框架开发,支持H.264/H.265高质量压缩,也支持批量压缩视频文件。
软件支持硬件加速,因而压缩速度较快。但是它的使用界面较为复杂,新手使用时需要学习,部分功能依赖于FFmpeg插件,不能够直接使用。
Shutter Encoder的主要操作步骤为:安装后打开——点击【Browse】上传文件——选择输出格式、调整视频参数——开始压缩。

视频压缩器五:用FreeConvert快捷压缩视频
FreeConvert不需要安装软件,它是一款在线视频压缩器,直接在浏览器找到后就可以使用,简单易上手,非常适合新手使用。
但是在线工具在进行视频压缩时,可能会有广告弹窗的出现,对于上传的文件也有大小限制,不适合超高清视频压缩。
FreeConvert的主要操作步骤为:访问官网后,点击【Choose Video】添加文件——调整视频参数——开始视频压缩,随后下载。

压缩后的视频不仅保留了我们的回忆,也能够节省设备的空间,进行视频压缩的时候选择一款正确的视频压缩器很重要,这关系到我们压缩后的视频质量。
数据蛙视频转换器在压缩视频的时候采用硬件加速技术,不仅保证了视频压缩的速度,还能够进行无损压缩,压缩后的视频画质也不会出现明显的丢失,快来试试吧!
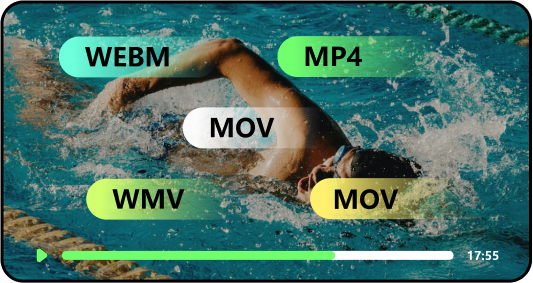
功能强大,操作简单,轻松几步上手