Powerpoint不小心被覆盖?PPT覆盖误删文件如何恢复
PowerPoint不小心删除了,这可能是众多学生和工作人员最头痛的事情了。PPT被覆盖或误删可能意味着几个小时的努力付之东流。那么PPT覆盖的档案要如何救回来呢?小编将会在本篇文章中为大家提供几个解决方案,使PPT档案覆盖还原操作成为可能,从而拯救各位电脑用户的工作成果。
方法一:根据暂存档位置找回覆盖前PPT文件
WPS和Microsoft Office每隔一段时间就会对用户的档案进行自动储存,因此只要找到PowerPoint暂存档位置,用户很快就能找回被不小心删除的PPT了。
步骤1:找到暂存档所在的磁盘。点击右上角“文件”,鼠标悬停在“备份与恢复”按钮上,在出现的右侧列表中点击“备份中心”。
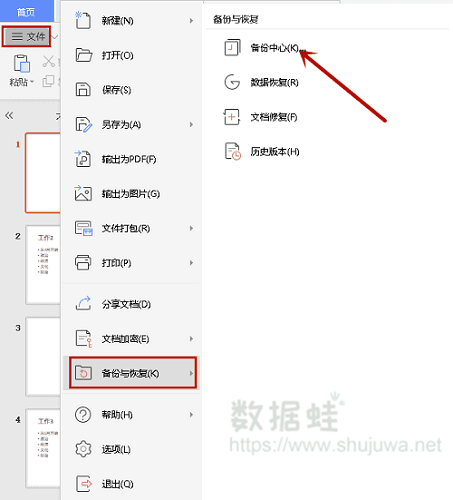
步骤2:点击左下角“设置”。
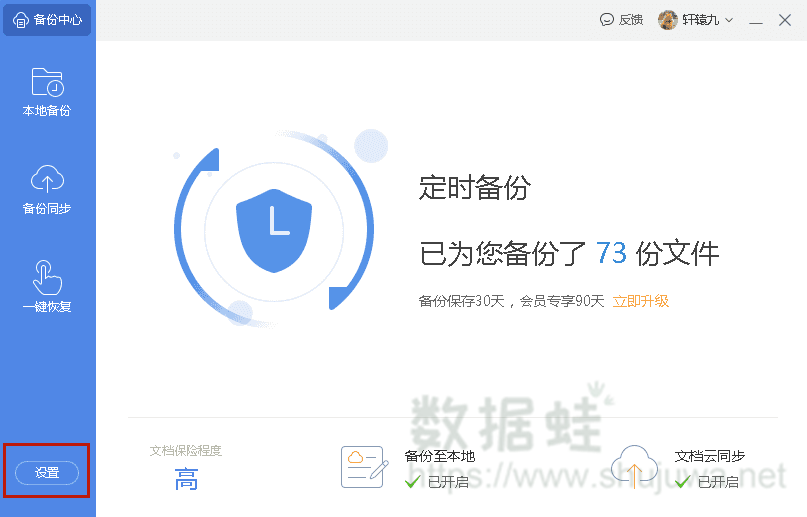
步骤3:在“设置本地备份存放的磁盘”这一栏下方就能看到暂存档保存在哪一个磁盘里了。

步骤4:打开这个磁盘,暂存档的保存位置为\kingsoft\office\backup,依次打开文件夹,就能找到PPT的本地备份了。
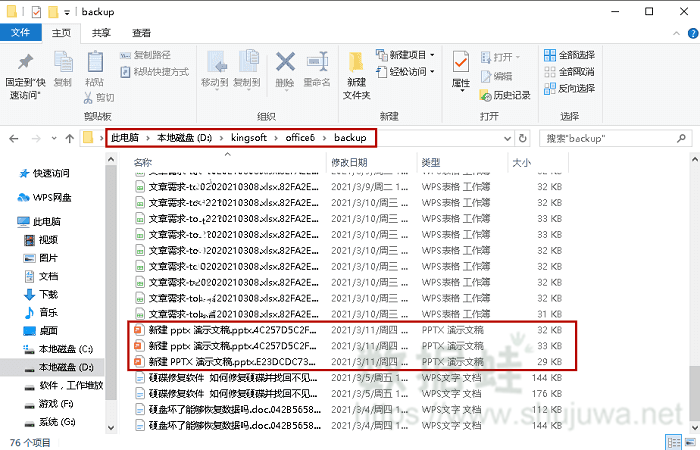
提示:如果用户使用的是Microsoft Office,那么备份文件的位置就在C:\Users\Administrator\AppData\Roaming\Microsoft\PowerPoint\。依次打开文件夹就能找到Microsoft Office的备份文件了
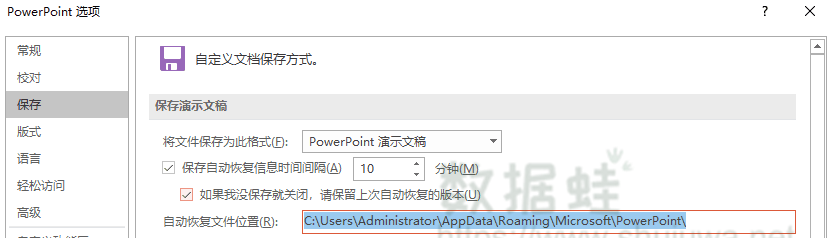
方法二:使用备份中心救回PPT
除了PPT暂存档位置以外,使用备份中心来救回PPT覆盖档案也是一个很好的办法,还免去了寻找文件夹的麻烦。WPS每隔一段时间会对用户的工作进行自动存档,这些存档都会在备份中心中显示出来。
步骤1:使用方法一中的步骤打开WPS备份中心,点击“本地备份”。
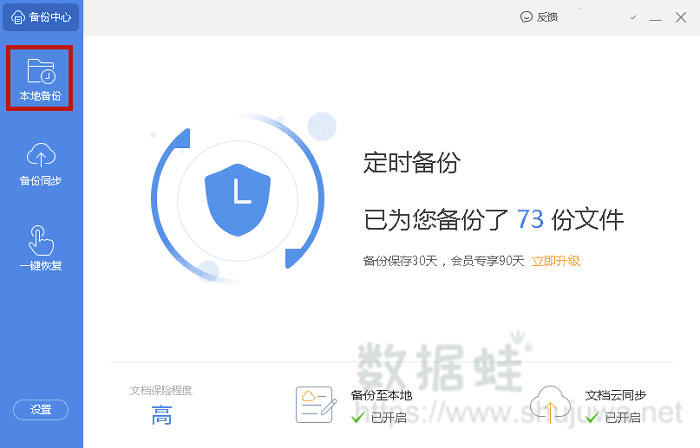
步骤2:本地备份中会显示出PPT文件的备份列表。用户可以点击右方的小文件夹图案打开该备份,检查备份文件是不是自己需要的版本。
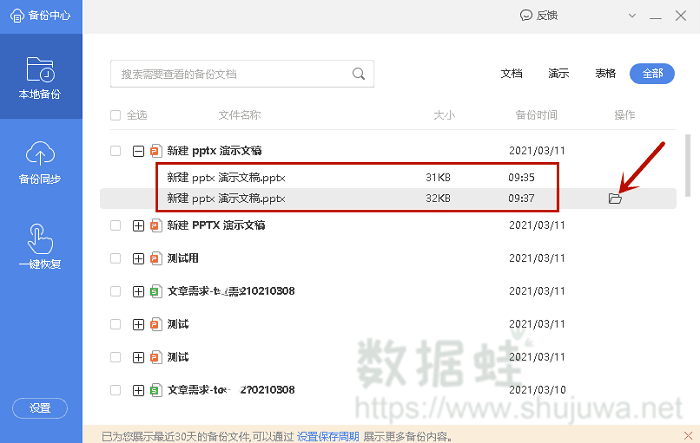
步骤3:找到需要恢复的备份文件后,点击右上角“文件”右侧的小箭头,点击“文件”,在右侧展开的列表中点击“另存为”。把该备份文件用另存为保存出来之后,被覆盖的PPT档案就能被成功救回。
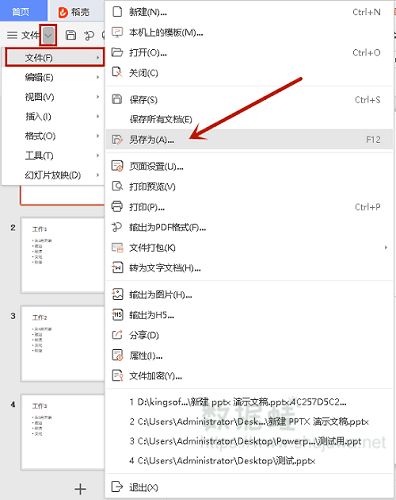
以上两个方案都是PPT档案覆盖还原的好办法,原理都是找到WPS为PowerPoint自动保存的备份,并对备份进行还原,自动保存备份的功能无疑给用户带来了极大的便利,在工作和学习之中能够少很多后顾之忧。但是另一种情况就没办法靠自动备份来解决了,那就是PowerPoint不小心被删除了的情况。出现这种情况的时候,我们应该如何救回档案呢?
方法三:PowerPoint不小心删除的救援方法
不小心把做了很久的PPT给删了?对于办公人员和学生党而言,这是一个可能会造成严重后果的失误,会耽误工作和学习上的日程安排。如果出现了这种情况,用户第一时间需要做的事情,就是停用该PPT所在的磁盘,避免有新写入的数据把需要还原的PPT文件覆盖,从而导致文件无法被找回。停用磁盘之后,用户需要的就是一款数据救援软件了。这里向大家推荐一款专业的救援软件——数据蛙数据恢复专家。
数据蛙数据恢复专家能够扫描用户的磁盘分区,快速找到被用户误删的PPT文件。即使用户没有为自己的文档做备份的习惯,或是WPS由于各种原因而未能保存本地备份,数据恢复专家都能找回误删的文件。
步骤1:下载并安装数据蛙数据恢复专家。建议不要安装在C盘,以免覆盖掉PPT的缓存。
步骤2:打开数据恢复专家。我们要找回的是PowerPoint文件,因此在主界面“文件类型”之下,勾选“文档”。然后在“硬盘驱动器”一栏下选择PPT文件的保存位置,如果文件是在回收站被永久删除的,就勾选“回收站”。点击“扫描”。

步骤3:等待扫描结果。用户要查看快速扫描结果中有没有自己需要恢复的PPT文件,如果没有则继续选择深度扫描。深度扫描会得出大量结果,推荐用户使用“筛选器”来搜索文件。
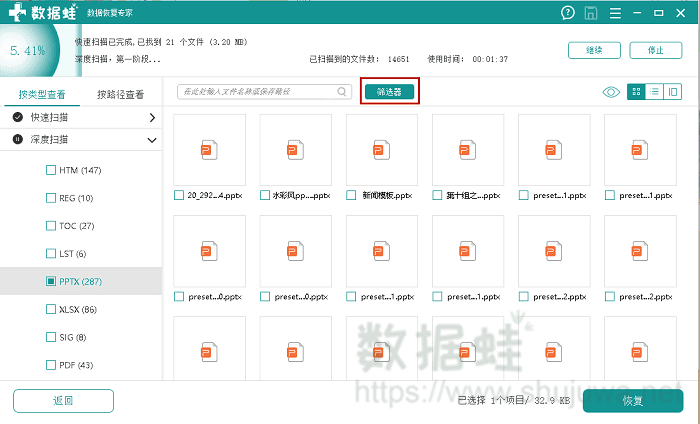
步骤4:在筛选器界面中输入相应的文件信息,点击“确认”进行搜索。
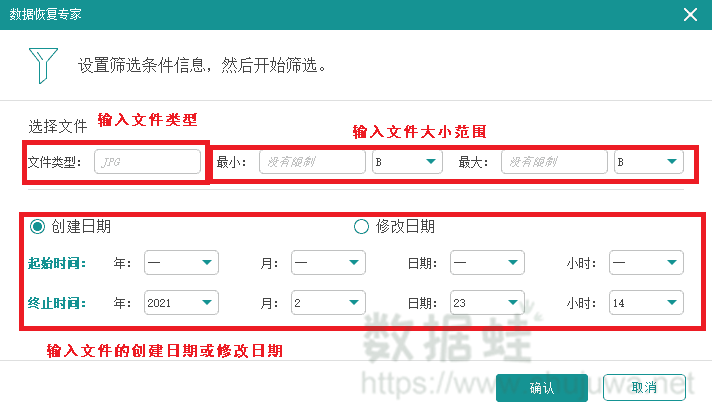
步骤5:得出筛选器的搜索结果。在结果中找到需要恢复的PPT文件,点击“恢复”。
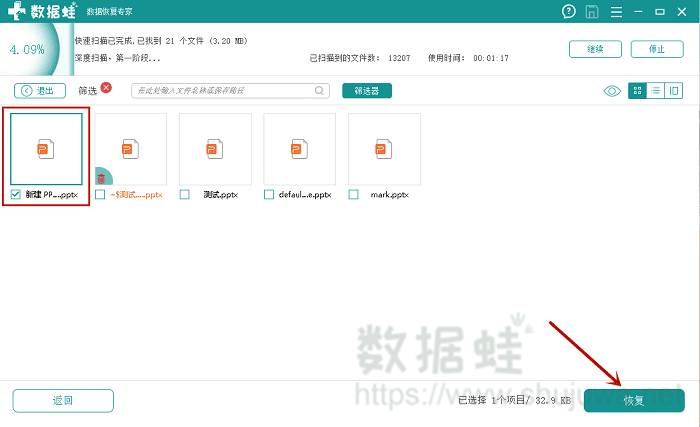
步骤6:这时会弹出一个选择文件保存路径的窗口。用户在选择路径时应该避开保存该文件的磁盘。点击“确认”之后,文件就会自动恢复到用户的电脑中。看到下图界面时,文件已经恢复完毕,用户可以到指定位置去查收自己的PPT文件了。
无论是PPT文件被覆盖,还是PPT被不小心删除,软件科技都有能力帮助我们挽回丢失的数据。而在面对PPT误删这种较为棘手的情况的时候,数据蛙数据恢复专家能够派上很大用场,它能迅速找回用户丢失的文件,尽可能地减少损失。不只是PPT,数据恢复专家还支持Word、Excel等多种格式的文档恢复,能为用户的工作进行全面的保驾护航。
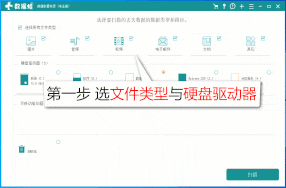
先试用 后付费 一键扫描 即扫即可看结果