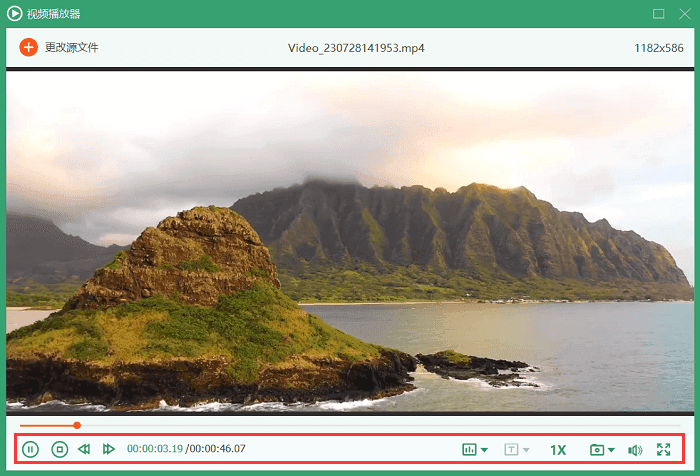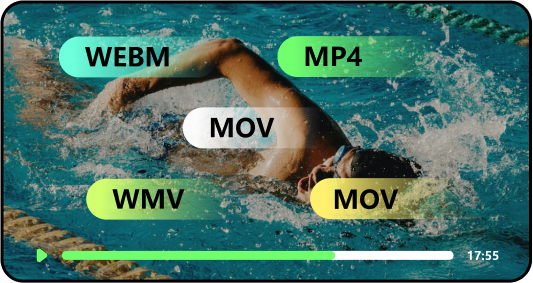数据蛙视频转件器软件使用手册
-
1.如何安装数据蛙视频转件器
打开电脑,在浏览器上输入【数据蛙视频转换器】,点击【免费下载】按钮。 软件自动识别您的电脑系统(支持Windows系统和Mac OS系统),下载后, 根据界面提示,把软件安装在电脑中。
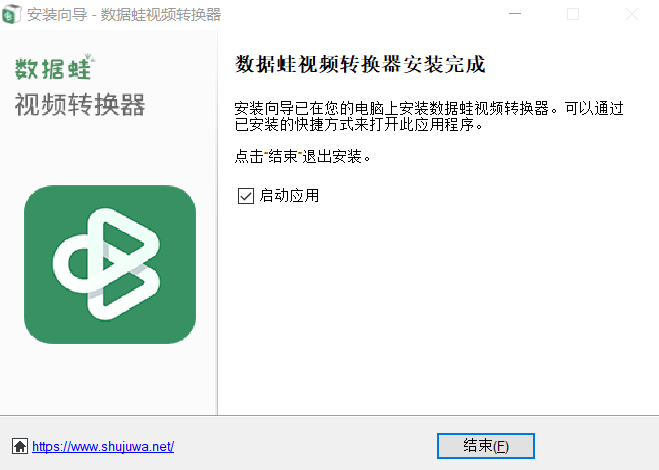
-
2.如何注册/登录数据蛙视频转换器
数据蛙视频转换器,内嵌多种功能,包括但不限于视频格式转换、视频压缩、音频压缩、音频提取;使用【试用版】,即可免费试用软件的多种功能。
免费版功能:转换文件的长度,每个文件转换5分钟;可免费使用部分主题;编辑媒体信息、视频压缩、音频压缩、视频去水印、噪音消除器、GIF制作、图片转换等有免费使用的次数,可免费试用5个文件。
注册版功能:解锁软件内更多功能,并可实现多视频批量转换、极速转换,不限文件时长、不限文件个数,欢迎进行使用。
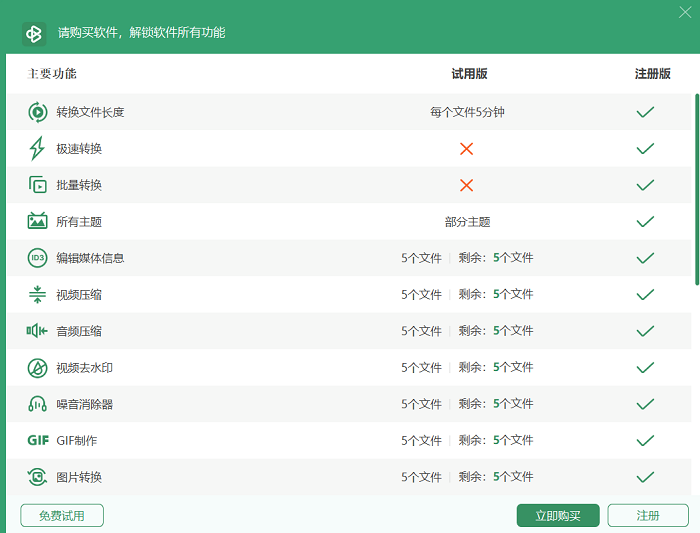
如果你是第一次使用数据蛙视频转换器的用户,可以先选择【免费试用】,即可进行试用。
如果您希望解锁更多功能,打开软件后,点击界面右下角的【立即购买】。已经购买过该软件的话,直接点击【注册】,在弹出的窗口,填写【邮箱】、【注册码】,即可激活该软件。
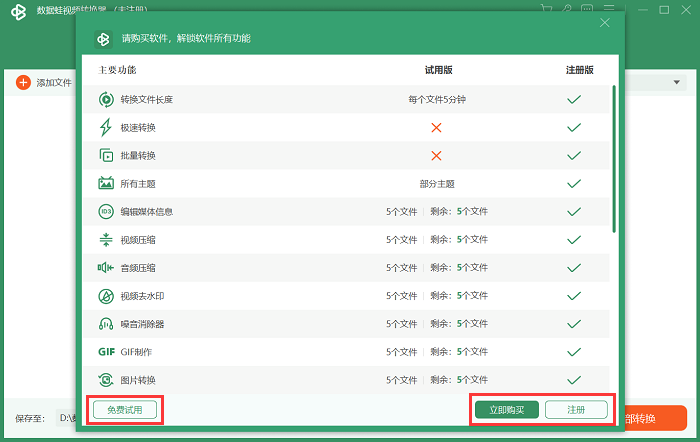
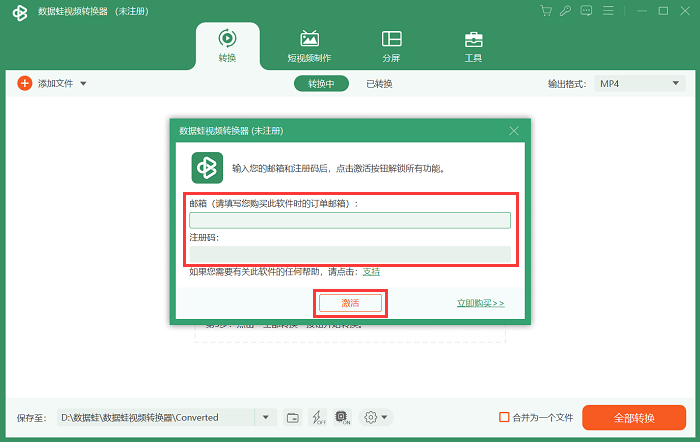
-
3.如何单个/批量转换视频格式?
步骤1.打开软件后,点击【转换】功能模块。
步骤2.添加视频文件时,我们可以通过点击【+】按钮、【添加文件】按钮,或者直接拖动你要转换的文件进入软件界面。
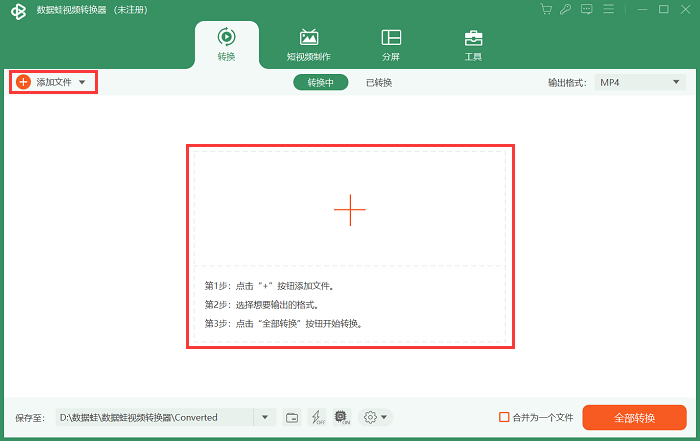
步骤3.在处理文件之前,设置文件的【输出格式】,一次性设置目标视频文件的转换视频格式、音频格式、以及设备类型等参数,接着点击【全部转换】。
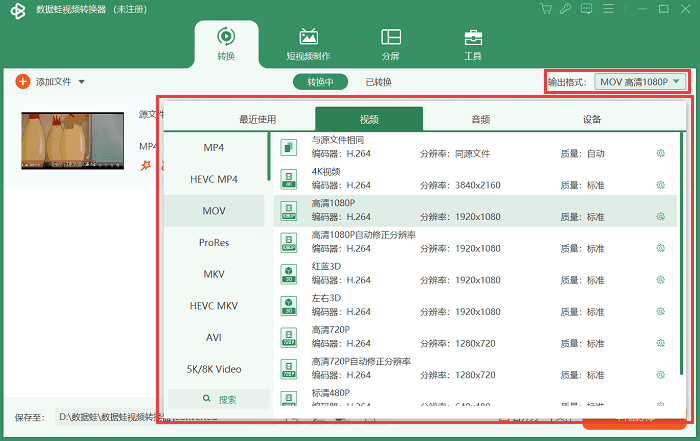
步骤4(按需).点击界面下方的【齿轮图标】里的【完成时(打开输出文件夹)】,设置文件处理完后的自动操作,比如自动关闭程序、自动休眠、自动关机等。
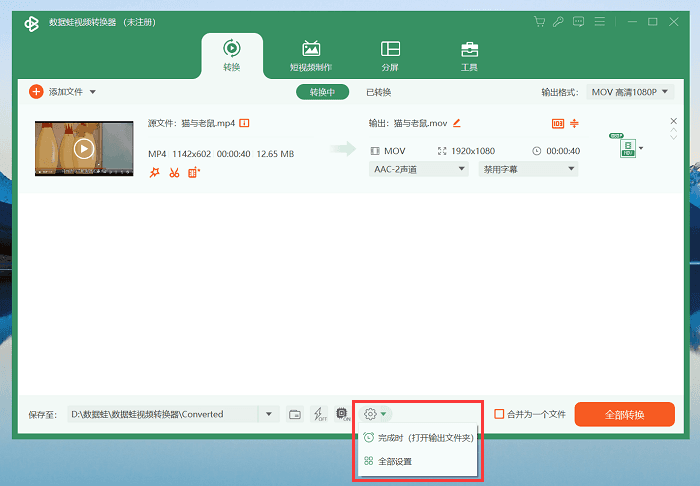
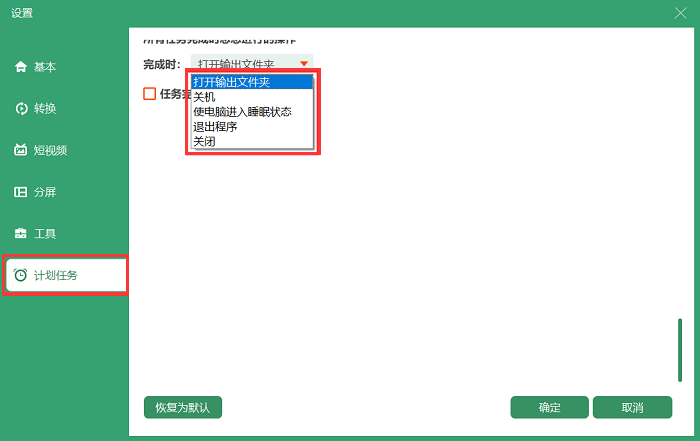
备注1(极速转换视频):如果视频较大,或者视频文件比较多,通过激活【极速转换】功能,加快视频的转换速度。
如何设置文件的转换模式:点击界面下方的闪电图标,软件有【极速转换】、【视频无损输出】功能。
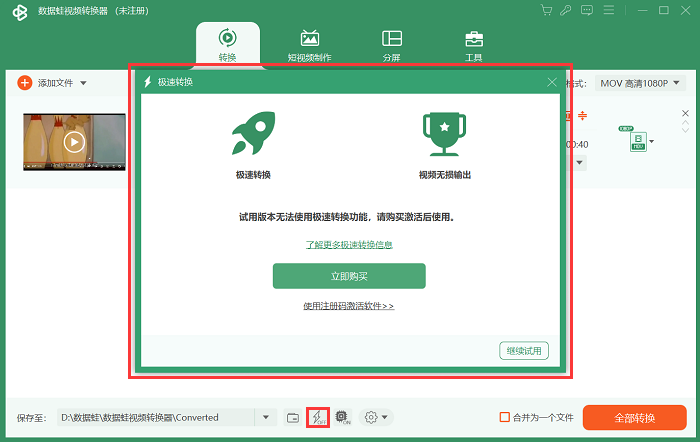
备注2(批量转换视频):如果你想批量处理多个视频文件,一次性添加多个视频文件后,点击界面右上角的【输出格式】,进行格式的统一调整。
如果你想视频转换的输出格式不一样,那就单击该视频右侧的图标,进行单个视频格式的调整,接着点击【全部转换】。
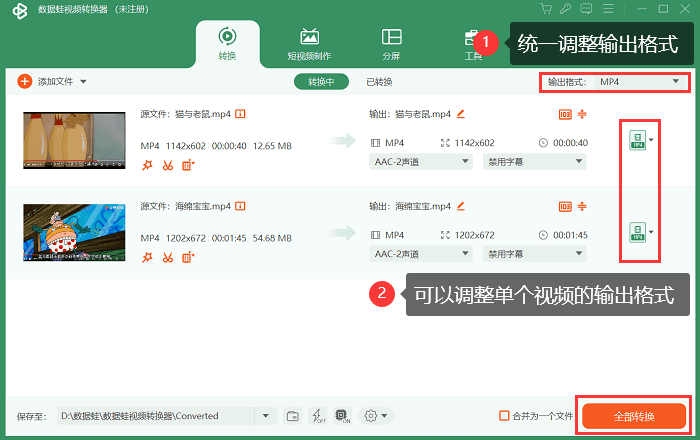
更多视频转换过程中的功能(比如添加水印、转换的同时进行压缩、视频合并/切割、优化亮度和对比度、视频降噪等功能)可以参考文章:如何使用数据蛙视频转换器(超详细教程)
-
4.如何制作短视频
步骤1.打开软件后,切换到【短视频制作】界面,选择一个主题,您通过将鼠标箭头悬停在主题上面,以预览主题样式,需要的话还可以添加到收藏夹里。
步骤2.在界面左下角添加图片/视频文件。添加文件成功后,可以拖动图片/文件来调整顺序。
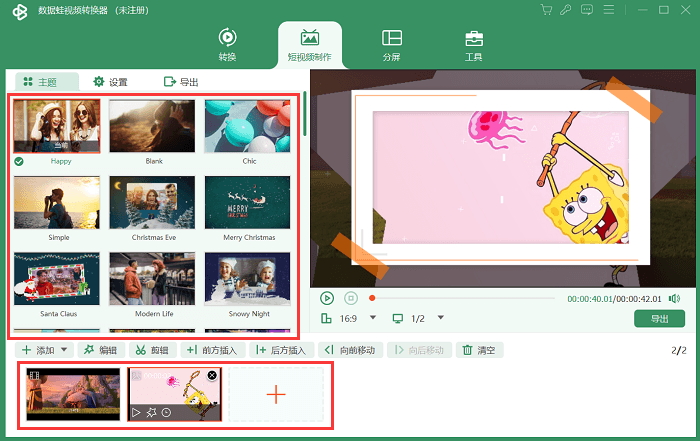
步骤3.点击【设置】,我们可以调整片头和片尾,添加片头文字或者片尾标题。调整音轨,比如在保留原始音轨的基础上,添加背景音乐。还可以调整音量和音乐延迟设置等。
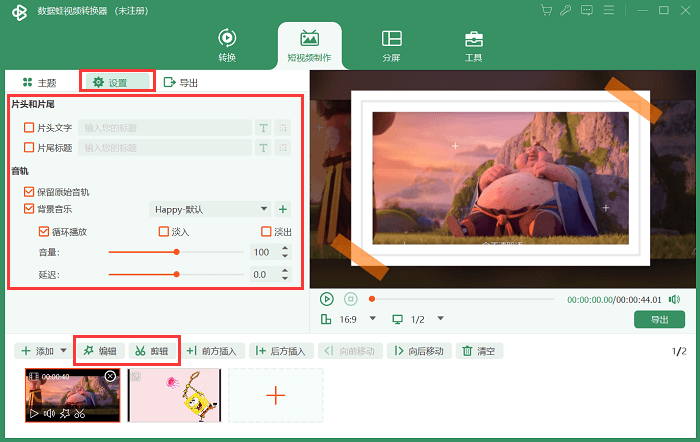
步骤4.短视频制作好后,点击【导出】。更改视频的名称、格式、分辨率、质量、保存位置等,设置好后点击【开始导出】。
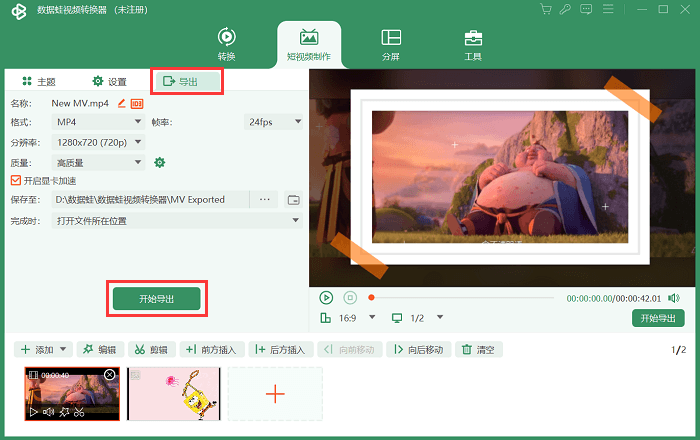
-
5.如何进行分屏
步骤1.点击【分屏】,之后添加一个视频,然后选择一个你喜欢的分屏样式。
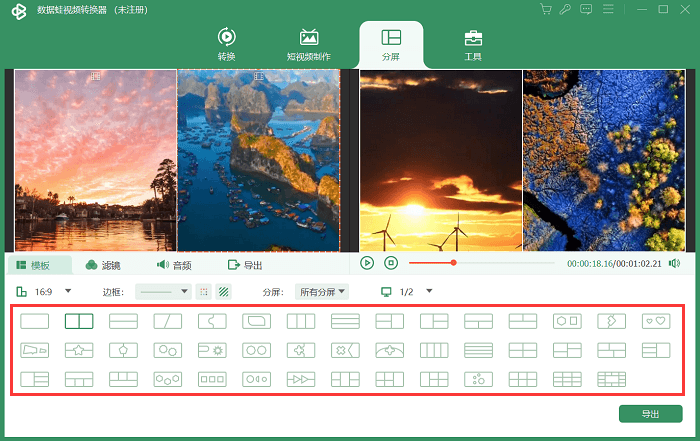
步骤2.为每个视窗添加并编辑图片、视频文件。可替换和剪辑素材、可调整素材位置和尺寸、可单独为素材添加效果。
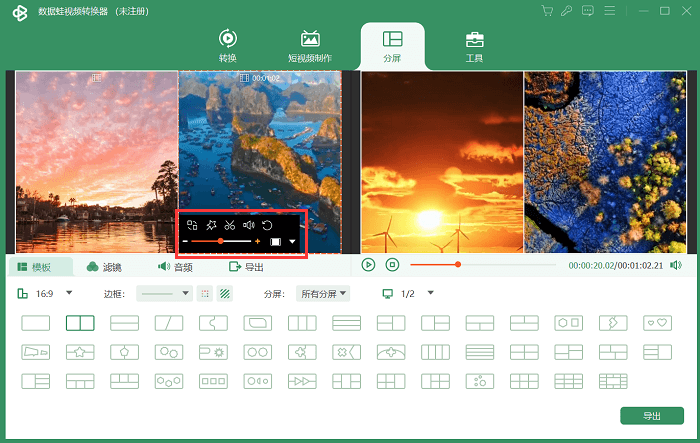
步骤3.分屏完成后,点击【导出】。在弹出的窗口,选择是否更改视频的名称、格式、帧率、分辨率、质量、保存位置等。最后点击【开始导出】。
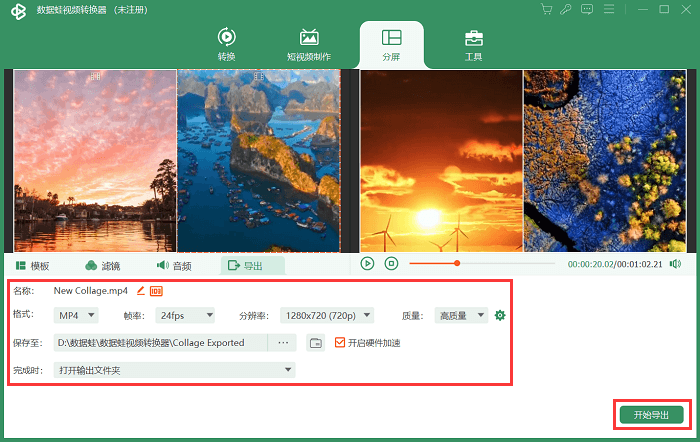
-
6.如何编辑媒体信息
操作步骤:在【工具】中,点击【媒体信息编辑】,添加一个支持的媒体文件。在打开的窗口,可以添加封面。再根据自己的需要,编辑文件的标题、艺术家、专辑、创作者、流派、年份、标记、评论等信息。
备注:目前支持编辑的文件格式有MP4、M4A、M4R、M4B、M4P、3G2、M4V、MOV、MP3、WMA、ASF、WMV、WAV、AVI等文件的媒体信息编辑。
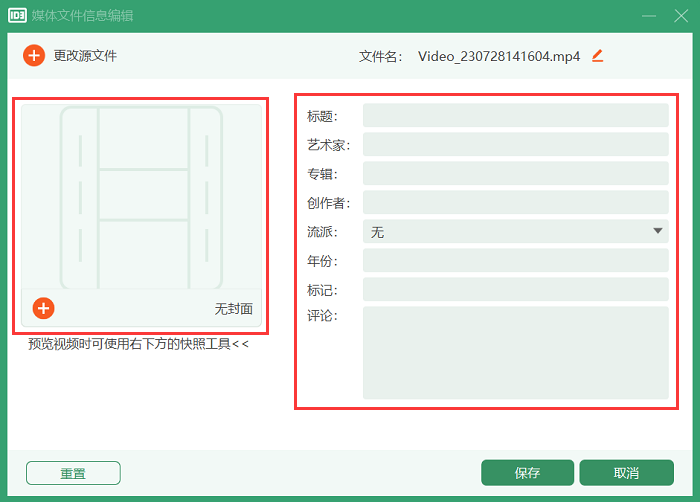
-
7.如何压缩视频
操作步骤:在【工具】中,点击【视频压缩】功能,添加一个想要压缩的视频。可以输入压缩文件的大小,或者手动拖动调整压缩比例,将视频文件压缩到合适的大小。
备注:在压缩之前,您也可以根据需要,对视频文件名称、视频格式、分辨率、比特率,进行设置;如果您担心压缩比例过大,会导致视频清晰度不够,可以在压缩之前进行视频预览。
左下角的【保存至】,预设了默认的视频存储路径,您也可以自定义压缩后的视频另存路径。
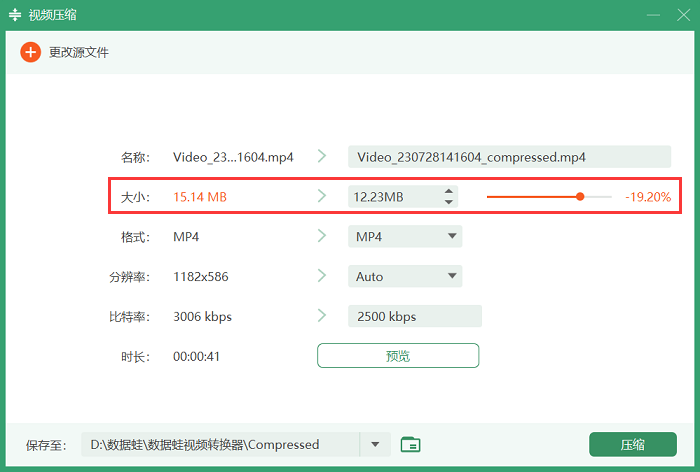
-
8.如何压缩音频
操作步骤:在【工具】中,点击【音频压缩】,添加一个需要压缩的音频,输入压缩文件的大小,或者通过手动拖动调整压缩比例,将音频文件压缩到您需要的大小。
备注:在压缩之前,您也可以根据需要,对音频文件名称、音频格式、声道、采样率、比特率,进行设置;
左下角的【保存至】,预设了默认的音频压缩后的存储路径,您也可以自定义压缩后的音频另存路径。
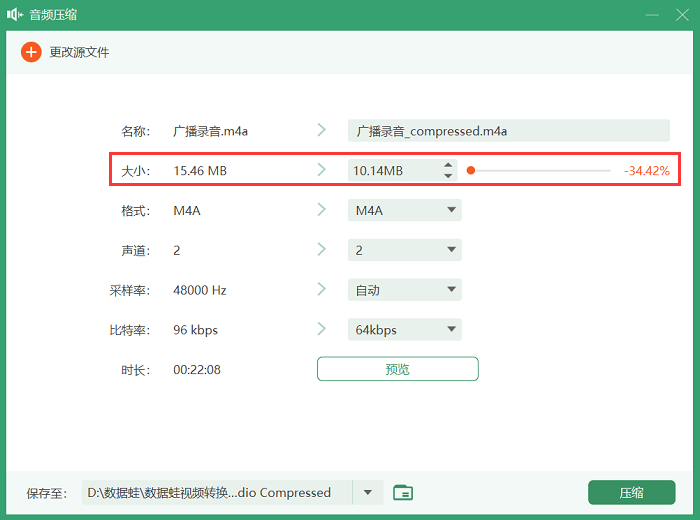
-
9.如何消除噪音
操作步骤:在【工具】中,点击【噪音消除器】,将视频添加到噪音消除器里面。勾选【开启音频降噪】,再选择是否调整音轨、音量、延迟、文件名称修改等设置;
音轨:如果您是希望为您的视频直接消除声音,可以在音轨选择为【禁用音轨】。
音量:已录制的视频,其背景音乐声音也可以调整的,这里支持调整比例为0%-200%。
延迟:背景音乐的声音,您可以设置较之视频画面是否延迟,或者提前。
点击右下角的【输出】,还能对视频的格式、分辨率、帧率、视频清晰度质量、音频编码器、视频编码器、缩放模式等进行设置。
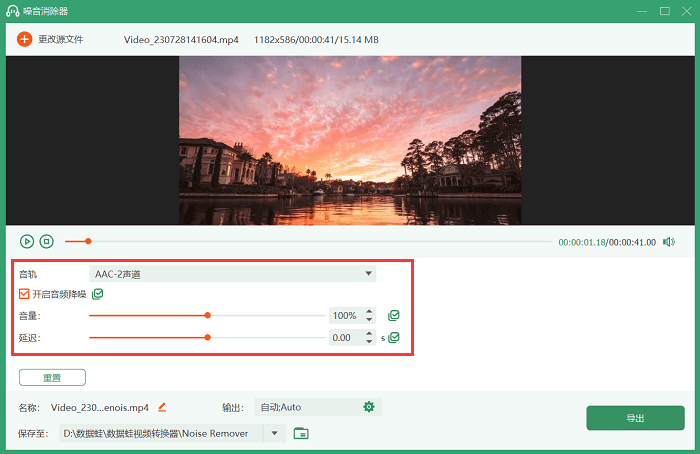
-
10.如何制作GIF
步骤1.在【工具】里面,点击【GIF制作】,添加想要制作GIF的视频或者一组图片。
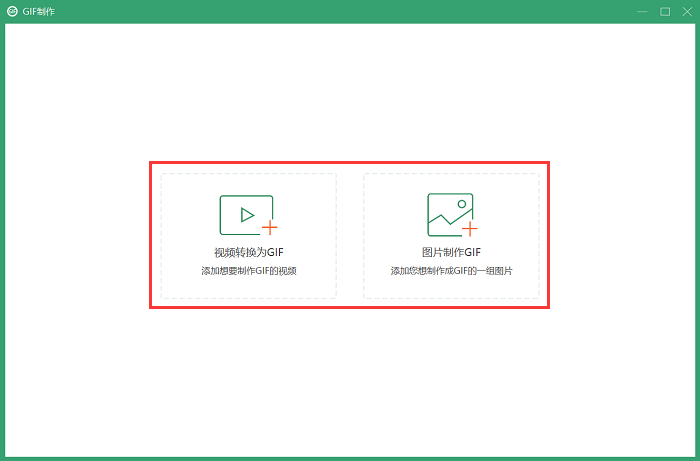
步骤2.对视频或者图片进行【编辑】、【剪辑】,还可以更改【输出大小】、【帧率】等设置。完成设置之后,点击【制作GIF】。
编辑:可以对视频画面的对比度、饱和度、明度、色相等进行调节;对视频进行旋转或裁剪;添加文本或图片水印;或者也可以添加字幕。
剪辑:转为GIF之前的视频,进行分段或者合并处理。
循环播放:仅限用于预览时是否循环播放。
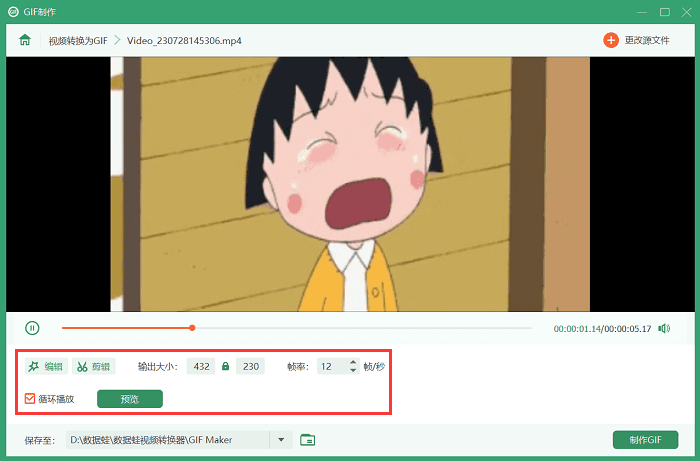
-
11.如何转换图片格式
操作步骤:在【工具】中,点击【图片转换】,选择你要转换格式的图片进行转换。
备注1:目前可供支持的图片转换格式有JPG/JPEG、PNG、BMP、TIF/TIFF、WEBP、DDS。
备注2:点击右侧的的按钮,您还可以对图片的缩放比例,和图片质量进行设置。
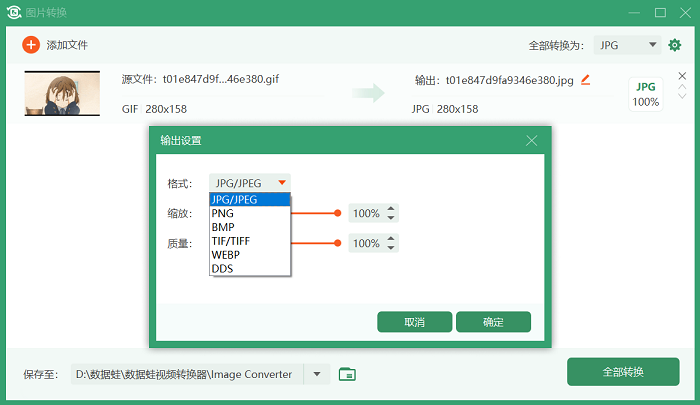
-
12.如何制作3D视频
操作步骤:在【工具】中,点击【3D视频制作】,添加想要制作成3D视频的素材。调整立体、格式、分割画面、质量、深度等设置。在此过程,您还可以对视频进行编辑、剪辑。
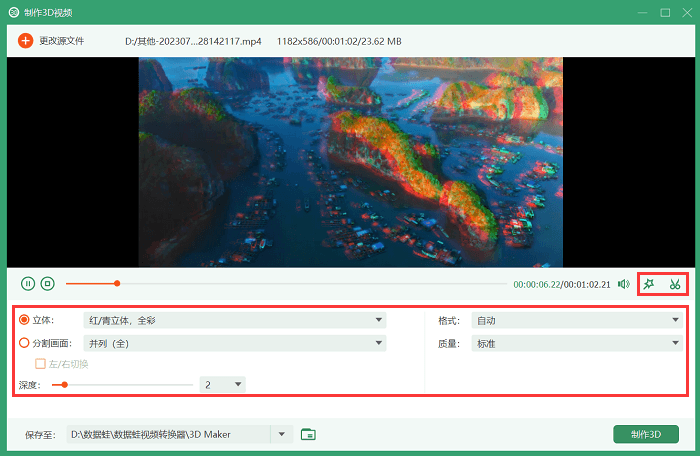
-
13.如何优化增强视频
操作步骤:在【工具】中,点击【视频优化增强】,添加一个你想要优化增强的视频。勾选需要优化增强的视频选项:提高分辨率、优化亮度和对比度、视频降噪、视频去抖动。在此过程,您还可以进行视频的剪辑(分段或者合并)、转换视频格式、调整分辨率等操作。设置好后,进行预览,完成后点击【优化增强】。
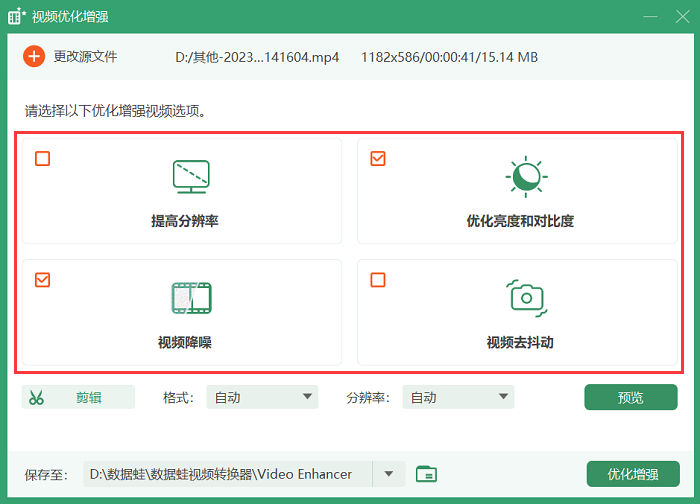
-
14.如何分割视频
操作步骤:在【工具】中,点击【视频分割】功能,选择一个您想分割的视频,点击分割图标,对视频进行多段分割。分割后的片段在界面左上方可以查看,分割后的视频片段可以进行上移、下移或者删除。左下角处,也可以选择新增片段或者快速分段。设置完成后,点击【导出】,将分割后的视频保存至指定位置。
备注:左下角处的【输出】设置,您还可以对导出视频的名称、视频格式、视频分辨率、帧率、视频质量、视频编码器、音频编码器进行设置。
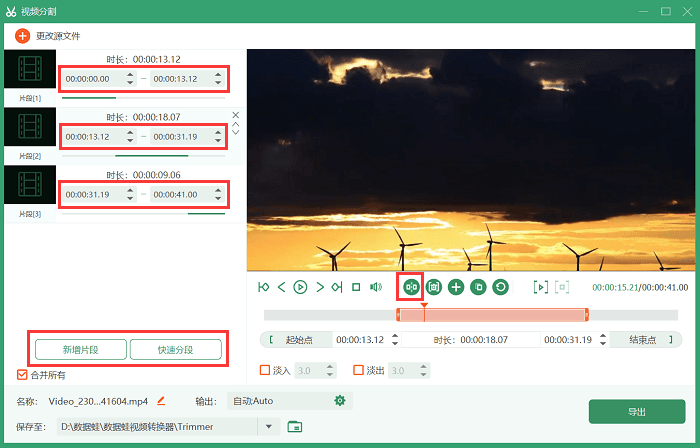
-
15.如何合并视频
操作步骤:在【工具】中,点击【视频合并】功能,添加想要合并的视频。添加完成后,可以对视频进行编辑、剪辑。
如果您在合并后,还想添加更多视频,可以选择从【前方插入】新片段,或者从【后方插入】新片段。同时,现有的视频也可以点击之后设置【向前移动】或者【向后移动】;不需要的视频,则可进行清空删除处理。
点击【编辑】和【剪辑】按钮,还可以获得更换视频处理效果。

-
16.如何裁剪视频画面
操作步骤:在【工具】中,点击【视频画面裁剪】,您可以有多种方式来裁剪需要的视频比例。比如,通过手动拖动调整剪切片段,或者直接设置剪切片段的【裁剪区域】、【裁剪比例】,即可裁剪视频画面。
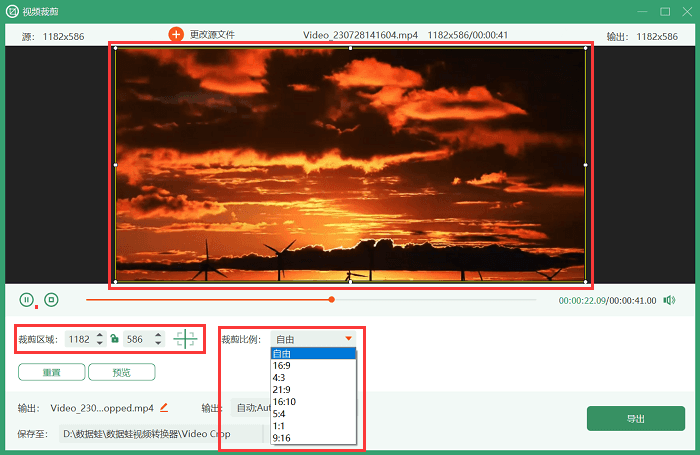
-
17.如何在视频添加水印
步骤1. 在【工具】中,点击【视频加水印】功能,需要加水印的视频添加到软件中。然后选择【+文字水印】或者【+图片水印】。
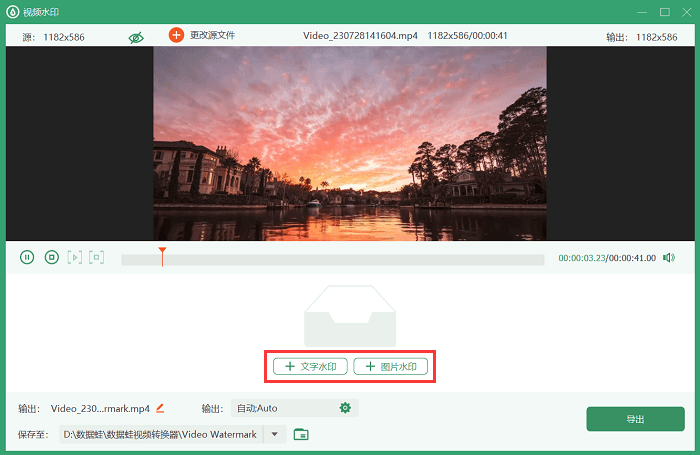
步骤2.选择【文字水印】后,在【文本】右侧输入你要添加的文字,设置文本水印的字体、颜色、大小、粗细等,最后拖动调整水印的位置和大小。
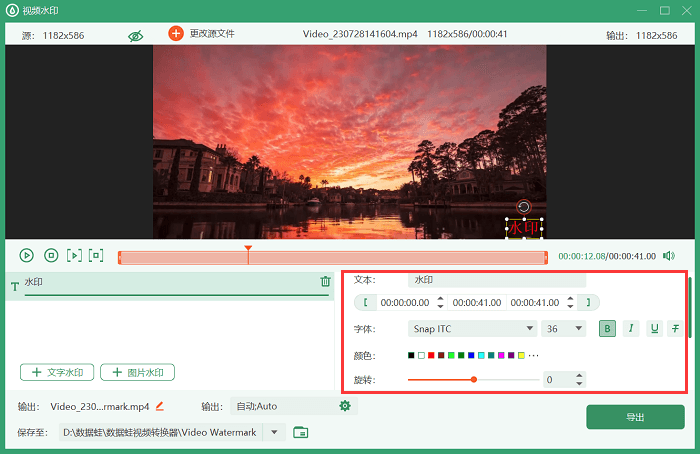
步骤3.如果你选择的是【图片水印】,那么先添加视频,然后加入要添加的图片水印。图片水印可以调整大小、不透明度、位置,还可以进行旋转。
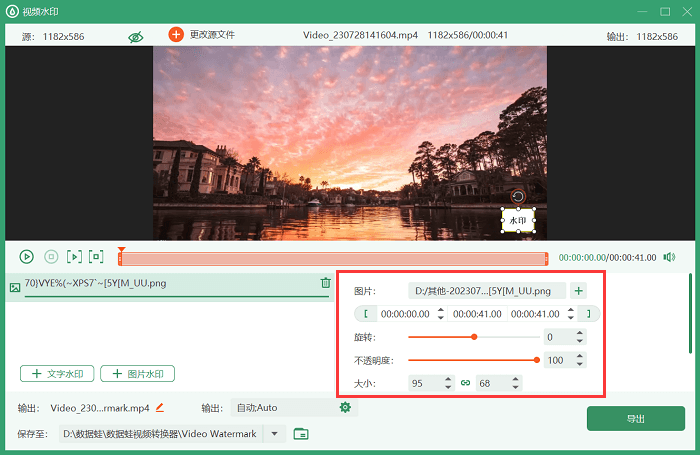
-
18.如何调节视频色彩
操作步骤:在【工具】中,点击【色彩调节】功能,添加需要调节色彩的视频。我们可以调节视频的对比度、饱和度、亮度、色调的比例,从而调整视频画面的色彩效果。
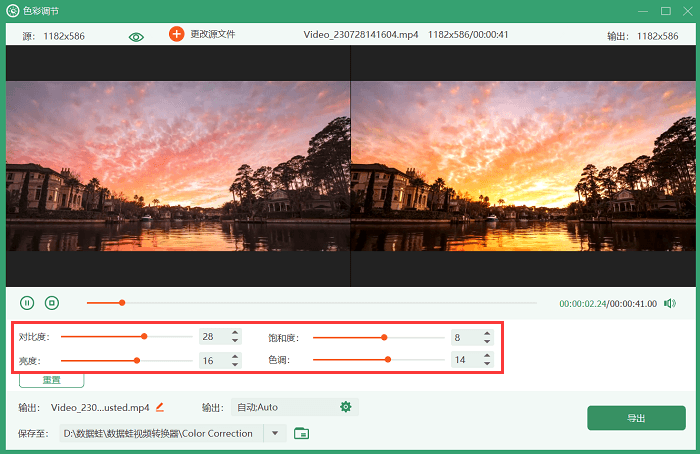
-
19.如何调节视频速度
操作步骤:在【工具】中,点击【视频速度调节】,添加想要调节速度的视频。根据自己的需要,调整视频的播放速度。
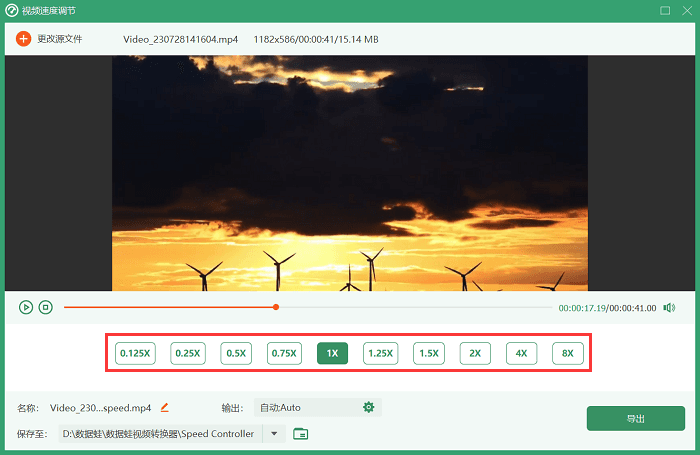
-
20.如何进行视频倒序
操作步骤:在【工具】中,点击【视频倒序】功能,添加想要倒序的视频,我们可以对视频片段进行倒放。
注意:该功能暂时不支持音频倒序,视频输出后将丢弃音频。如果您需要添加背景音乐,可以在Converter页面为视频添加外置音频。
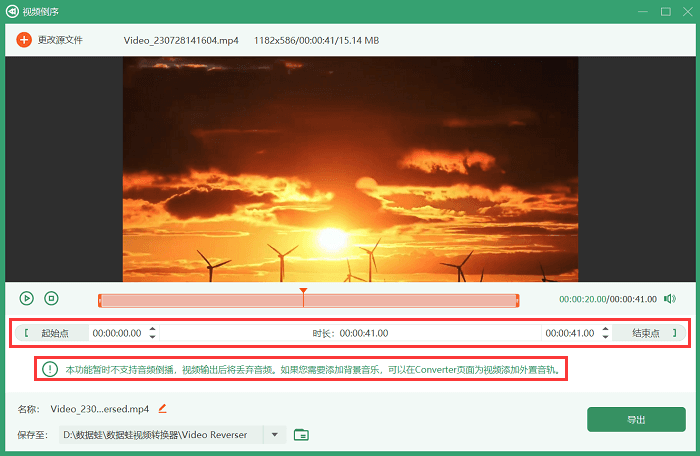
-
21.如何进行视频旋转
操作步骤:在【工具】中,点击【视频旋转】功能,我们可以对视频画面进行旋转。
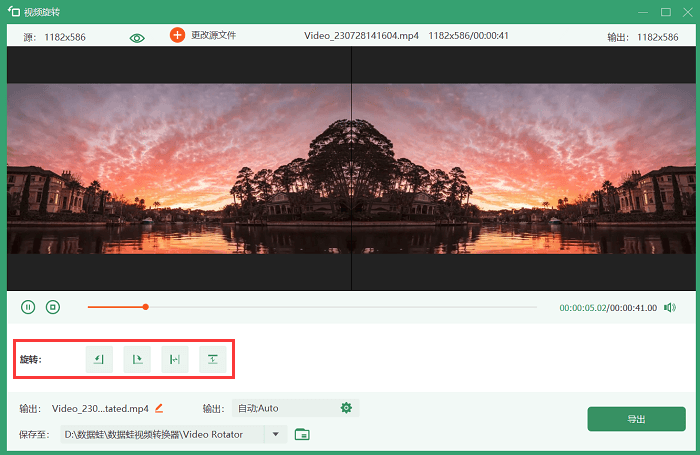
-
22.如何调节视频音量
操作步骤:在【工具】中,点击【视频音量调节】功能,可以调整视频的音轨、音量、延迟等设置。
音量:已录制的视频,其背景音乐声音也可以调整的,这里支持调整比例为0%-200%。
延迟:背景音乐的声音,您可以设置较之视频画面是否延迟,或者提前。
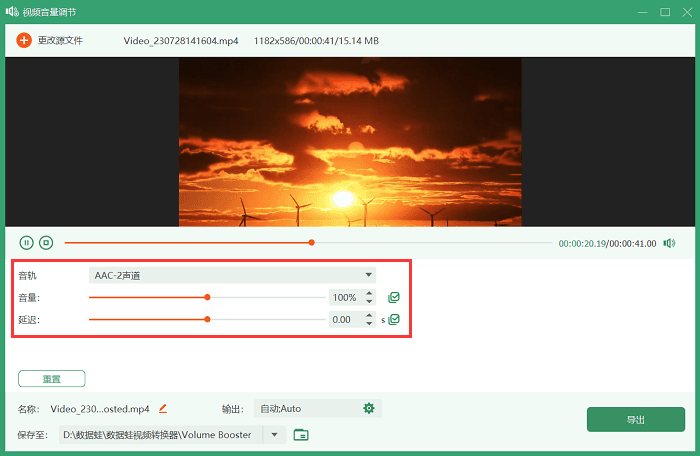
-
23.如何同步音视频
操作步骤:在【工具】中,点击【音视频同步】功能,添加想要调节音视频同步的视频。调整音轨、延迟、音量等设置。
音量:已录制的视频,其背景音乐声音也可以调整的,这里支持调整比例为0%-200%。
延迟:背景音乐的声音,您可以设置较之视频画面是否延迟,或者提前。
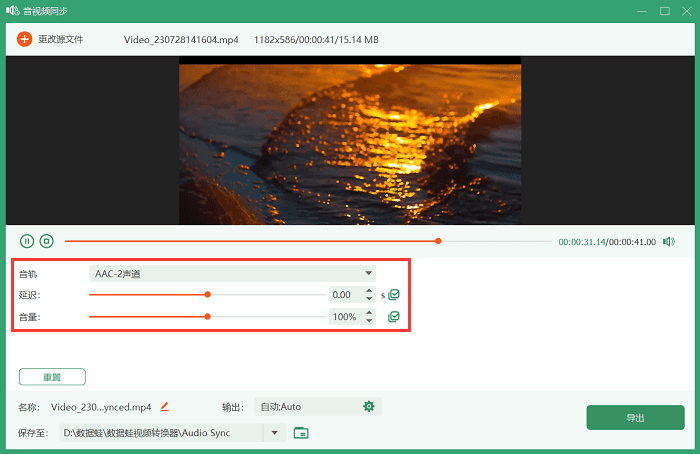
-
24.如何修改文件时间信息
操作步骤:在【工具】中,点击【文件时间信息修改】功能,可以调整单个视频的文件名称、创建时间、修改时间、访问时间、文件路径。
可以点击【批量修改】,对多个视频进行统一的调整。

-
25.如何录制音视频
步骤1.选择【音视频录制】之后,界面就会跳转到【数据蛙录屏软件】。如果你没有下载该软件,先进行下载和安装,然后选择你要录制的模式。
备注:录制模式有视频录制、音频录制、游戏录制、录窗口、录摄像头、录手机等。

步骤2.这里以【视频录制】为例,先设置你要录制的区域(全屏或者自定义录制区域)。接着设置【排除窗口】、【摄像头】、【扬声器】、【麦克风】等,点击【REC】开始视频的录制。
备注:勾选你不想要录制的窗口/进程,开始录制后就不会录制进去这些排除窗口/进程;扬声器指的是录制电脑内部声音;麦克风指的是录制电脑外部声音。

步骤3.视频录制过程中,可以点击【工具箱】对视频进行编辑。视频录制完成后,进入【高级剪辑】界面,对视频进行分割、合并、添加特效等操作。
如果想要进一步处理,可以返回到【历史记录】,对视频进行压缩、合并、转换、编辑等后期处理。
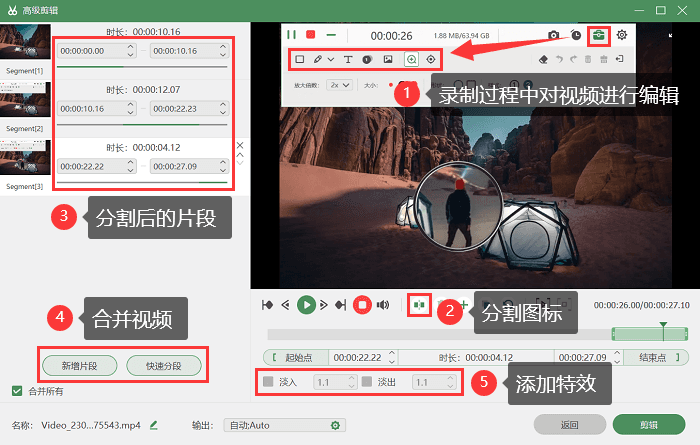
-
26.如何使用视频播放器
操作步骤:在【工具】中,点击【视频播放器】,添加你想播放的视频,就可以利用该播放器来查看视频了。
在播放过程中,点击右下角的功能区,可以选择加倍或者慢速播放、截图视频画面,调整声音选项等。